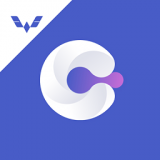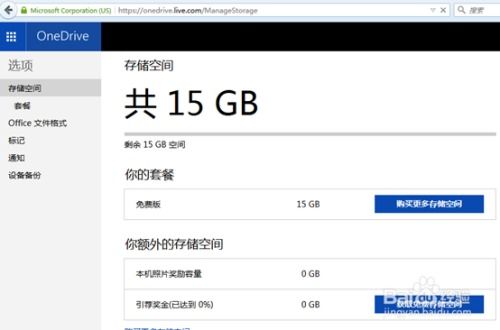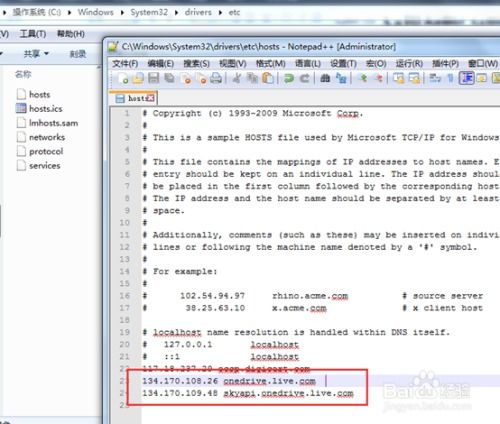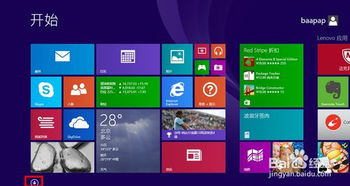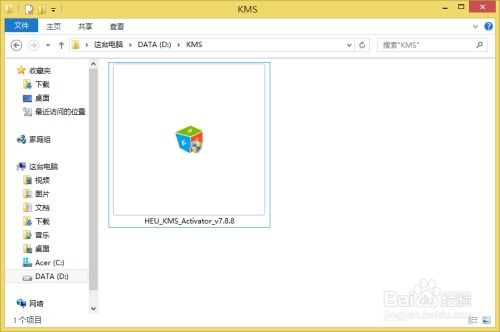Windows 8实用指南:轻松掌握SkyDrive的使用方法
Windows 8新功能中,SkyDrive无疑是备受瞩目的一个。它不仅仅是一个云存储服务,更是Windows 8生态系统中的一个重要组成部分,让用户能够轻松地在不同设备间同步文件和数据。接下来,我们就通过图文演示的方式,详细讲解如何在Windows 8中使用SkyDrive。

首先,我们需要找到SkyDrive的入口。在Windows 8的开始屏幕上,我们可以看到SkyDrive的磁贴(如果你已经将其固定到开始屏幕上的话)。点击SkyDrive磁贴,我们就可以进入SkyDrive的界面。如果你还没有登录Microsoft账户,系统会提示你登录。请确保你使用的是与SkyDrive关联的Microsoft账户,这样才能正常使用SkyDrive的所有功能。

登录后,我们可以看到SkyDrive的界面非常简洁明了。左侧是文件夹列表,包括“文档”、“图片”、“公共”等默认文件夹,以及你可能在其他设备上创建的任何文件夹。右侧则是当前文件夹下的文件列表。界面的顶部有几个重要的按钮,包括“上传”、“新建文件夹”、“共享”等,这些按钮将帮助我们管理SkyDrive上的文件。

上传文件到SkyDrive
要使用SkyDrive同步文件,我们首先需要将文件上传到SkyDrive上。这可以通过多种方式实现。最直接的方式是在SkyDrive界面中点击顶部的“上传”按钮,然后在弹出的对话框中选择要上传的文件。你可以一次性选择多个文件或文件夹进行上传。上传过程会在后台进行,你可以在上传完成后看到文件已经出现在SkyDrive的相应文件夹中。
此外,你还可以通过拖动和放置的方式将文件添加到SkyDrive。只需在文件资源管理器中找到你想要同步的文件或文件夹,然后将它们拖动到SkyDrive的窗口中即可。Windows 8会自动将这些文件上传到SkyDrive的云服务器,并在其他已登录相同Microsoft账户的设备上同步这些文件。
新建文件夹组织文件
随着你在SkyDrive上存储的文件越来越多,你可能会希望创建一些文件夹来组织这些文件。这可以通过在SkyDrive界面中点击顶部的“新建文件夹”按钮来实现。在弹出的对话框中输入新文件夹的名称,然后点击“创建文件夹”即可。新创建的文件夹会立即出现在SkyDrive的文件夹列表中,你可以将文件拖动到这个文件夹中来组织它们。
共享文件给他人
SkyDrive还提供了强大的文件共享功能。你可以轻松地将文件或文件夹共享给其他人,即使他们没有使用Windows 8或SkyDrive也没关系。要共享文件,只需在SkyDrive界面中选中要共享的文件或文件夹,然后点击顶部的“共享”按钮。在弹出的共享对话框中,你可以选择通过电子邮件发送共享链接,或者将链接复制到剪贴板然后粘贴到其他位置(如社交媒体、论坛等)。
你还可以设置共享的权限。例如,你可以选择让其他人只能查看文件而不能编辑或下载,或者选择让其他人可以编辑文件甚至重新共享文件。这些设置可以帮助你更好地控制文件的访问和修改权限。
在其他设备上访问SkyDrive
SkyDrive的另一个优势是它可以在多种设备上访问。无论你使用的是Windows 8电脑、Windows Phone手机、iPad平板电脑还是Android手机,只要你登录了相同的Microsoft账户,你就可以在任何设备上访问SkyDrive上的文件。
在Windows 8电脑上,你可以通过SkyDrive应用或文件资源管理器来访问SkyDrive上的文件。在Windows Phone手机上,你可以通过SkyDrive应用来查看和编辑文件,甚至可以在手机上拍摄照片并自动上传到SkyDrive。在iOS和Android设备上,你也可以通过下载SkyDrive的应用来访问和管理SkyDrive上的文件。
SkyDrive与Office应用的集成
如果你经常需要使用Office应用(如Word、Excel和PowerPoint)来处理文件,那么SkyDrive与Office应用的集成将为你带来极大的便利。你可以在SkyDrive中直接打开和编辑Office文件,而无需先下载到本地计算机上再打开。这意味着你可以在任何时候、任何地点继续你未完成的工作,而无需担心文件是否同步到最新状态。
此外,当你与同事或朋友共享Office文件时,他们也可以直接在SkyDrive中查看和编辑文件。你可以设置文件的编辑权限来控制谁可以修改文件以及谁只能查看文件。这种协作方式将大大提高团队的工作效率。
注意事项与技巧
1. 节省空间:由于SkyDrive会自动将文件同步到你的设备上,因此你可能会担心它会占用大量本地存储空间。实际上,你可以通过设置来控制同步哪些文件夹或文件到本地设备。例如,你可以只同步“文档”文件夹而忽略“图片”文件夹以节省空间。
2. 离线访问:即使在没有网络连接的情况下,你也可以访问SkyDrive上的某些文件。只需在SkyDrive应用中打开文件并选择“可供离线查看”即可。这样即使在没有网络的情况下你也可以查看和编辑这些文件了。不过请注意,离线访问的文件会在你重新连接到网络时自动同步更新。
3. 版本历史记录:SkyDrive会自动保存你编辑文件的版本历史记录。这意味着如果你不小心删除了文件或更改了内容,你可以轻松地从版本历史记录中恢复之前的版本。要查看版本历史记录,只需在SkyDrive中打开文件并点击“版本历史
- 上一篇: 2022丁俊晖英锦赛决赛直播观看渠道全攻略
- 下一篇: 轻松学会!百度贴吧账号注册全攻略
-
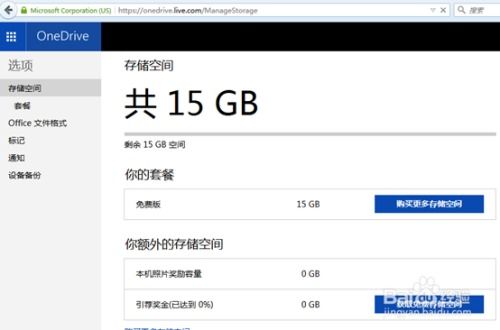 轻松解锁Windows SkyDrive(现OneDrive)网盘访问秘籍资讯攻略10-29
轻松解锁Windows SkyDrive(现OneDrive)网盘访问秘籍资讯攻略10-29 -
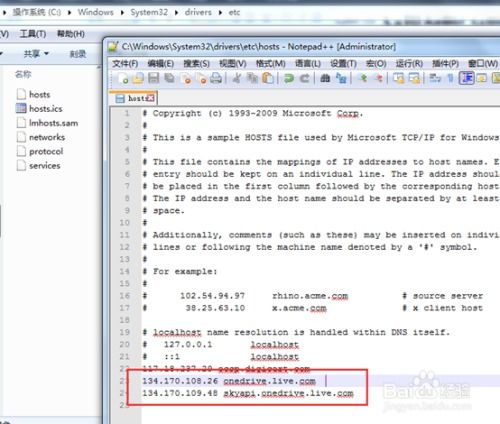 如何轻松访问Windows SkyDrive(现OneDrive)网盘资讯攻略11-22
如何轻松访问Windows SkyDrive(现OneDrive)网盘资讯攻略11-22 -
 轻松指南:将Windows 8安装至移动硬盘,打造便携操作系统资讯攻略10-30
轻松指南:将Windows 8安装至移动硬盘,打造便携操作系统资讯攻略10-30 -
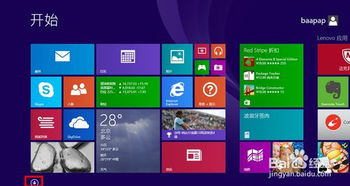 掌握快速技巧:轻松在Win8.1/8笔记本上打开运行窗口资讯攻略11-16
掌握快速技巧:轻松在Win8.1/8笔记本上打开运行窗口资讯攻略11-16 -
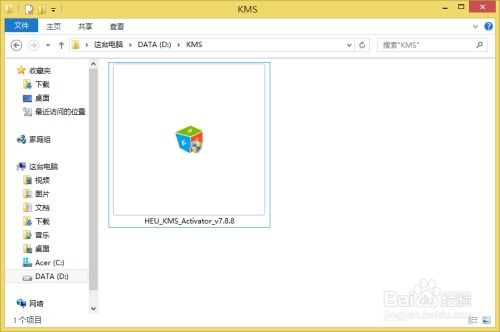 轻松解锁Windows 8.1,激活教程大揭秘!资讯攻略11-02
轻松解锁Windows 8.1,激活教程大揭秘!资讯攻略11-02 -
 轻松学会多种安装Windows8的实用方法资讯攻略11-28
轻松学会多种安装Windows8的实用方法资讯攻略11-28