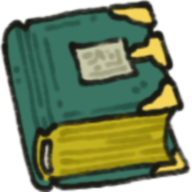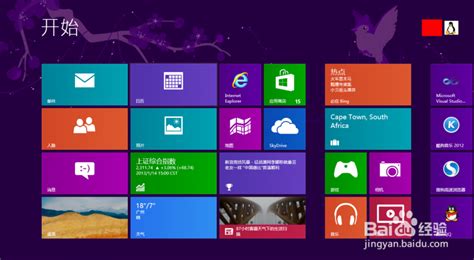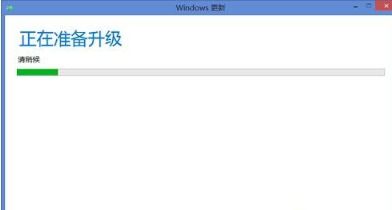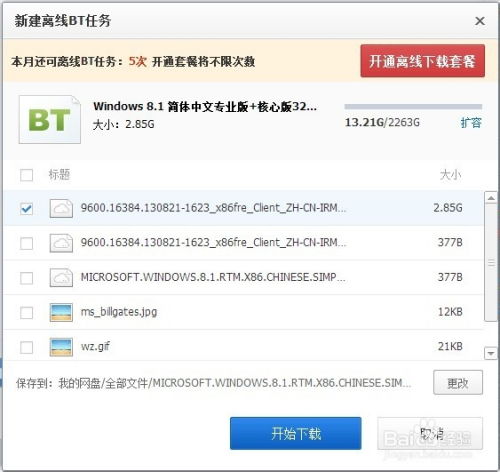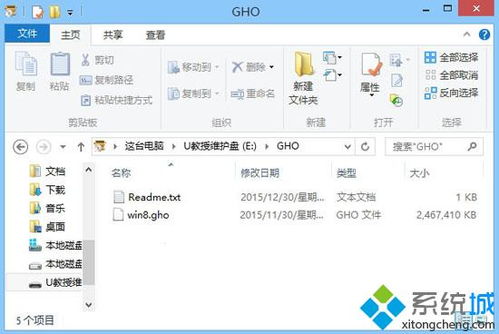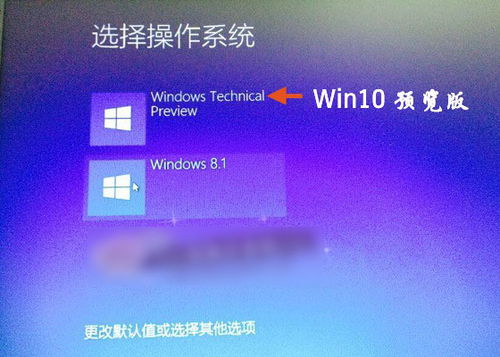轻松指南:将Windows 8安装至移动硬盘,打造便携操作系统
如何安装Win8到移动硬盘上

在需要将Windows 8系统安装到移动硬盘上,无论是为了便携使用,还是在多台计算机间共享系统,这一操作都颇具实用性。下面,我们将详细介绍如何将Windows 8安装到移动硬盘上,涵盖从准备工作到安装完成的每一个步骤。
一、准备工作
1. 下载Windows 8 ISO文件
首先,你需要从Microsoft官方网站购买并下载Windows 8的ISO文件。请确保下载的是与你计算机硬件兼容的32位或64位版本。
2. 准备移动硬盘
移动硬盘的可用空间应至少为20GB,但为了系统能顺畅运行,推荐使用60GB或更大容量的硬盘。
将移动硬盘连接到你的计算机上,并确保计算机能识别该硬盘。
3. 下载并安装辅助工具
你可以根据需要选择使用NT6快捷安装器、分区助手、UltraISO等工具。这些工具可以帮助你简化安装过程,提高安装效率。
二、分区和格式化
1. 打开磁盘管理
在Windows中,按下Win + X键,选择“磁盘管理”,以查看和管理所有磁盘和分区。
2. 创建分区
使用分区助手等工具,创建一个新的分区用于安装Windows 8。这个分区的大小应该大于20GB,并格式化为NTFS格式。
确保将安装Windows 8的分区设置为活动分区。对于移动硬盘,这通常是可行的;如果是U盘,可能需要使用diskpart命令进行特殊设置。
3. 格式化分区
右键点击新创建的分区,选择“格式化”,选择NTFS文件系统,并确保分配单元大小为默认或推荐的大小。
三、安装Windows 8到移动硬盘
方法一:使用NT6快捷安装器
1. 加载ISO文件
将Windows 8的ISO文件和NT6快捷安装器v1.1放在同一个磁盘的根目录下。你可以使用虚拟光驱加载ISO文件,或者将ISO文件解压到该磁盘的根目录。
2. 运行NT6快捷安装器
以管理员权限运行NT6快捷安装器v1.1.exe。
在NT6快捷安装器中,找到你解压的Windows 8镜像中的sources文件夹,然后在该文件夹中找到并打开install.wim文件。
3. 开始安装
点击“安装”,等待安装过程完成,通常需要10多分钟。
安装完成后,重启计算机。在重启过程中,根据提示进行操作。
如果安装完成后没有成功写入引导文件,可以使用BOOTICE等工具设置引导。
4. 设置USB启动
重启计算机,进入BIOS设置,将USB设备设置为第一启动项。
重启后,计算机将从移动硬盘启动,进入Windows 8的安装过程。
方法二:使用分区助手
1. 下载并安装分区助手
从官方网站下载分区助手,并按照提示进行安装。
2. 创建系统分区
使用分区助手,创建一个新的分区用于安装Windows 8,并设置该分区为活动分区。
确保该分区的格式为NTFS,并且大小足够(建议40GB以上)。
3. 安装Windows 8
在分区助手中,选择“安装Windows到移动硬盘”选项。
在弹出的对话框中,选择用于安装Windows 8的分区,并导入Windows 8的ISO镜像文件。
开始执行安装过程。如果遇到GPT格式不支持的问题,可以使用diskpart命令将硬盘格式转换为MBR格式。
4. 设置启动项
重启计算机,进入BIOS设置,将USB设备设置为第一启动项。
计算机重启后,将从移动硬盘启动,进入Windows 8的安装和配置过程。
方法三:使用UltraISO制作启动盘
1. 下载并安装UltraISO
从官方网站下载UltraISO,并按照提示进行安装。
2. 制作启动盘
以管理员权限运行UltraISO。
打开Windows 8的ISO文件。
在UltraISO中,选择“写入硬盘镜像”选项。
选择你要写入的移动硬盘,并选择写入方式为HDD+或HDD+V2。
点击“写入”,等待写入过程完成。
3. 设置启动项
重启计算机,进入BIOS设置,将USB设备设置为第一启动项。
计算机重启后,将从移动硬盘启动,进入Windows 8的安装和配置过程。
四、安装和配置Windows 8
1. 安装过程
- 上一篇: DNF如何升级传承装备?
- 下一篇: 如何让360浏览器的新标签页显示为空白页?
-
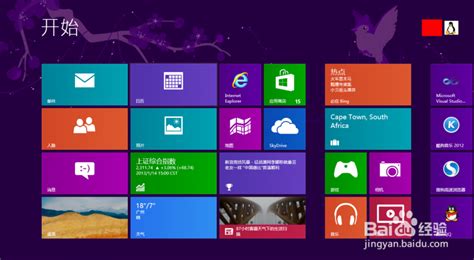 轻松学会:硬盘安装64位Win8.1/Win8/Win7系统教程资讯攻略11-04
轻松学会:硬盘安装64位Win8.1/Win8/Win7系统教程资讯攻略11-04 -
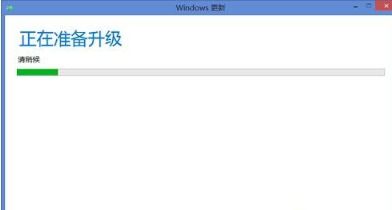 从Win8华丽蜕变:轻松升级至正版Win10系统指南资讯攻略11-28
从Win8华丽蜕变:轻松升级至正版Win10系统指南资讯攻略11-28 -
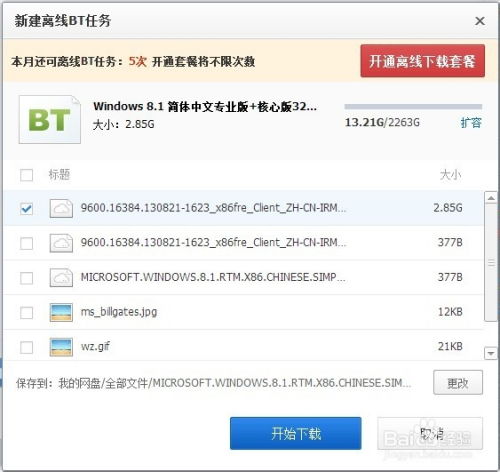 Windows8.1中文版核心版蜕变:轻松升级至专业版指南资讯攻略11-04
Windows8.1中文版核心版蜕变:轻松升级至专业版指南资讯攻略11-04 -
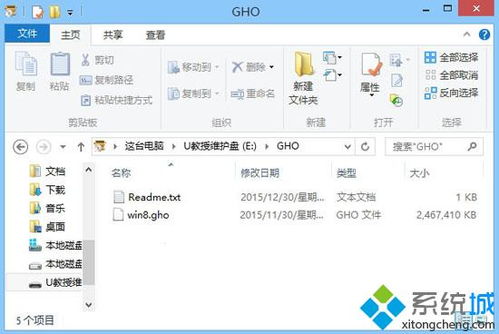 轻松指南:如何用U盘高效安装Windows XP系统资讯攻略11-01
轻松指南:如何用U盘高效安装Windows XP系统资讯攻略11-01 -
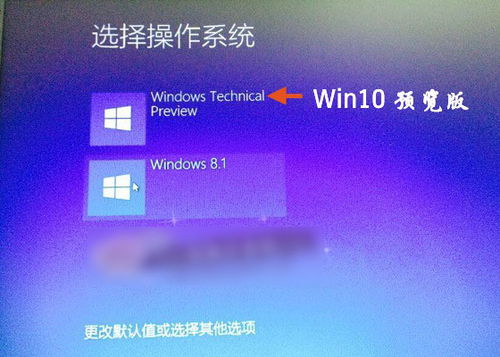 如何在电脑上安装Windows 10和Windows 8双系统?资讯攻略11-17
如何在电脑上安装Windows 10和Windows 8双系统?资讯攻略11-17 -
 Windows 8详细安装步骤图解教程资讯攻略11-15
Windows 8详细安装步骤图解教程资讯攻略11-15