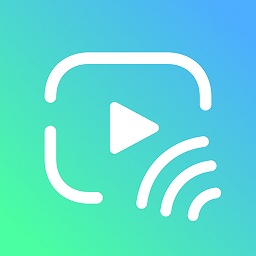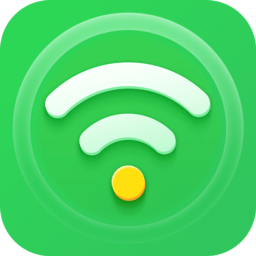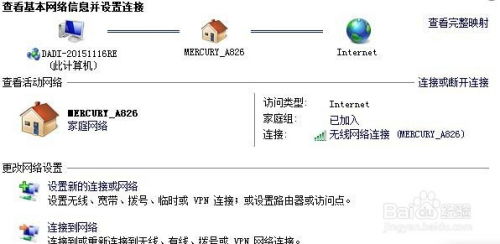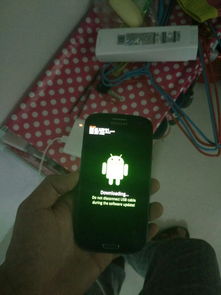轻松搞定!无线网安装全攻略
在日常生活中,无线网已经成为我们不可或缺的伙伴,无论是在家中娱乐、学习,还是在办公室处理工作,都需要稳定、高效的无线网络支持。但对于一些新手用户来说,如何安装无线网可能会成为一个难题。本文将详细介绍无线网安装的各个方面,从选择设备到设置完成,一步步引导您轻松拥有自己的无线网络。

选择设备
首先,您需要购买一台适合家庭或办公室使用的无线路由器。在选择路由器时,要关注以下几点:

1. 无线标准:选择支持当前主流无线标准的路由器,如802.11ac或最新的802.11ax,以确保高速稳定的无线连接。

2. 品牌和性能:选择知名品牌,如小米、华为等,质量和售后服务更有保障。同时,查看路由器的性能参数,如传输速率、覆盖范围等,以满足您的使用需求。

3. 配件齐全:确保路由器包装内包含了完整的配件,如电源适配器、网线等。

环境准备
在安装无线网之前,您需要确保家中的网络环境具备接入宽带网络的条件:
1. 开通宽带服务:检查是否已经开通了宽带服务,并获得了一个公网IP地址。
2. 检查电源和网络接口:确保电源插座和网络接口可用,以便连接路由器和调制解调器(或光猫)。
物理连接
接下来,开始进行路由器的物理连接:
1. 连接电源适配器:找到路由器上的电源接口,将电源线插入,并将其另一端接入墙上的插座或接通主电流的插板上。
2. 连接宽带调制解调器:使用以太网线将宽带调制解调器的LAN口与路由器的WAN口(通常颜色区分或标记有“Internet”字样)相连,这一步是将互联网信号引入路由器的关键。
3. 连接电脑(可选):如果需要通过电脑访问路由器管理界面,可以使用以太网线将电脑直接连至路由器的一个LAN端口。
路由器配置
完成物理连接后,接下来对路由器进行配置:
1. 连接管理界面:
电脑端:如果通过电脑连接,打开电脑上的任意浏览器,在地址栏输入路由器的默认IP地址(常见的有192.168.1.1或192.168.0.1),并按回车键进入。
手机端:如果路由器支持,可以通过手机直接连接到路由器的WiFi,然后打开手机浏览器,输入同样的IP地址进行访问。
2. 登录管理界面:
输入预设的用户名和密码,这些信息通常位于路由器底部的标签或用户手册中。如果忘记了,可以查看路由器说明书或联系厂家客服获取。
3. 修改默认密码:
进入管理界面后,首先需要更改默认的管理员密码,以确保路由器的安全。
4. 配置网络参数:
根据您的宽带类型(如PPPoE、动态IP等),输入相应的账号和密码,以完成互联网接入的认证。
5. 设置无线网络:
自定义无线网络名称(SSID),选择一个易于记忆且独特的名称,避免与其他网络冲突。
设置一个强密码,建议使用WPA2或更新的WPA3加密类型,以保护您的网络安全。
6. 保存设置并重启路由器:
配置完成后,保存设置并重启路由器,使设置生效。
验证连接
重启路由器后,您可以验证无线网络是否连接成功:
1. 开启无线功能:确保您的电脑、手机或其他无线设备的无线功能已开启。
2. 查找无线网络:在设备的无线设置列表中,找到您刚设置的无线网络名称(SSID),点击进入连接页面。
3. 输入密码并连接:输入正确的WiFi密码,点击连接。此时,设备应该能够成功接入网络。
无线网络优化
为了确保无线网络的稳定性和覆盖范围,您还可以进行以下优化:
1. 选择合适的安装位置:
路由器的摆放位置至关重要,应选择一个中心位置,以确保无线信号覆盖所有需要网络的区域。
避免将路由器放在角落或靠近墙壁的位置,以减少信号干扰和衰减。
2. 调整AP功率和信道:
如果您的环境中有多个AP(接入点),可以调整它们的功率和信道,以减少相互之间的干扰,提升无线覆盖质量。
合理的信道规划可以有效避免过多终端工作在同一频段导致的等待时间过长和无线体验下降的情况。
3. 使用DHCP防护和ARP防护:
设置授信的DHCP服务器,防止非法DHCP服务器导致终端上网异常。
开启ARP防护,避免网关IP地址冲突和中毒电脑ARP攻击的影响。
4. 定期更新和维护:
定期更新路由器的固件和软件,以确保其安全性和性能。
定期检查网络设备和线路的连接状态,及时排除故障。
常见问题解决
在安装和使用无线网的过程中
- 上一篇: 魔兽争霸1.24E官方下载指南
- 下一篇: 如何下载百度文库中的文档?
-
 轻松搞定!192.168.1.1无线路由器安装全攻略资讯攻略11-25
轻松搞定!192.168.1.1无线路由器安装全攻略资讯攻略11-25 -
 如何轻松搞定?TP-Link无线路由器设置全程图解资讯攻略11-08
如何轻松搞定?TP-Link无线路由器设置全程图解资讯攻略11-08 -
 光猫连接无线路由器全攻略:图文详解,轻松搞定!资讯攻略12-09
光猫连接无线路由器全攻略:图文详解,轻松搞定!资讯攻略12-09 -
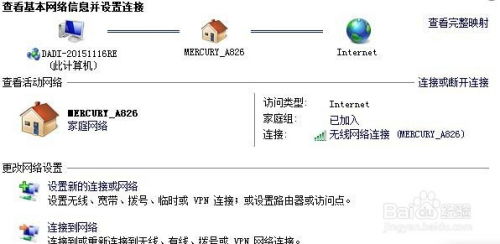 轻松搞定!无线路由器连接电信光纤宽带与光猫设置全攻略资讯攻略11-28
轻松搞定!无线路由器连接电信光纤宽带与光猫设置全攻略资讯攻略11-28 -
 【超详细图文指南】轻松搞定TP-Link无线路由器设置,一键上网不是梦!资讯攻略10-28
【超详细图文指南】轻松搞定TP-Link无线路由器设置,一键上网不是梦!资讯攻略10-28 -
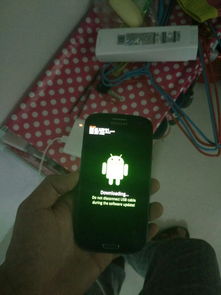 i9300刷基带教程:详细步骤让你轻松搞定!资讯攻略11-10
i9300刷基带教程:详细步骤让你轻松搞定!资讯攻略11-10