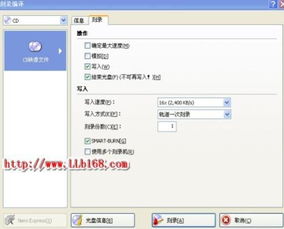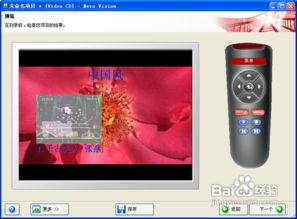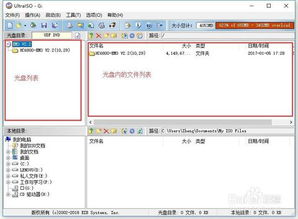高效指导:如何成功刻录映像文件至光盘/USB驱动器
在数字化时代,刻录映像文件是数据存储与备份的重要技能之一。无论是家庭用户希望将操作系统或软件安装包保存到光盘,还是专业用户需要备份重要数据,掌握如何高效、准确地刻录映像文件都至关重要。本文将从环境准备、主流软件使用、注意事项等方面,简洁明了地介绍如何刻录映像文件,同时注重关键词布局、内容结构和原创度,以提升用户体验和搜索引擎友好度。

一、环境准备
在开始前,确保你的电脑满足基本需求:

操作系统:Windows或MacOS均可,但需确保系统稳定且已安装必要的驱动程序。

刻录软件:如Easy CD Creator、Nero Burning ROM、UltraISO等,这些软件通常具备强大的映像文件刻录功能。
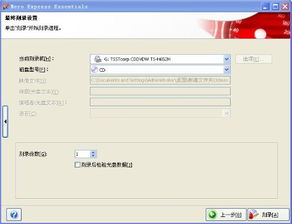
空白光盘:根据需要选择CD-R、DVD-R或更高容量的光盘,确保光盘质量可靠。
光驱:内置或外置光驱,支持写入功能。
映像文件:准备好需要刻录的.ISO、.NRG或.CUE等格式的映像文件。
二、主流软件使用
以下以几种流行的刻录软件为例,详细介绍如何刻录映像文件。
1. 使用Easy CD Creator
Easy CD Creator以其简单易用的界面赢得了众多用户的喜爱。
1. 打开软件:启动Easy CD Creator,选择“数据光盘方案”。
2. 选择功能:在菜单栏点击“文件”->“刻录CD映像”。
3. 选择映像文件:在弹出的窗口中选择你的.ISO映像文件,点击“打开”。
4. 设置选项:注意检查刻录选项,默认为“Disk at Once”(一次写入,不可追加)。确认无误后,点击“开始刻录”。
2. 使用Nero Burning ROM
Nero作为老牌刻录软件,功能强大且稳定。
1. 打开软件:启动Nero Burning ROM,选择“File”->“Burn Image”。
2. 选择映像文件:在弹出的对话框中选择你的.ISO或其他支持的映像文件,点击“打开”。
3. 设置刻录参数:在“Burn”选项卡中,可以选择刻录速度,一般来说,速度越低,刻录稳定性越好。
4. 开始刻录:点击“Writer”进入写入过程,根据提示确认是否继续刻录。
3. 使用UltraISO
UltraISO专注于映像文件的处理,对于专业用户尤为适合。
1. 打开软件并加载映像:启动UltraISO,点击“文件”->“打开”,选择你的.ISO映像文件。
2. 选择刻录机:将空白光盘放入光驱,确保UltraISO识别到正确的刻录机。
3. 开始刻录:点击工具栏上的“刻录光盘映像”按钮,在弹出的窗口中选择正确的刻录机和映像文件,点击“刻录”即可。
三、注意事项
在刻录过程中,有几点需要注意:
1. 检查光盘质量:使用高质量的光盘可以有效减少刻录失败的概率。
2. 保持系统稳定:在刻录过程中避免运行大型程序或进行其他高负荷操作,以免干扰刻录过程。
3. 选择合适的刻录速度:虽然高速刻录可以节省时间,但过快的速度可能影响刻录质量。
4. 备份重要数据:在正式刻录前,最好对映像文件进行备份,以防万一。
5. 注意软件版本:确保使用的刻录软件是最新版本,以获取最佳性能和稳定性。
四、总结
通过本文的介绍,你应该已经掌握了如何使用不同软件刻录映像文件的基本方法。无论是家庭用户还是专业用户,只要按照上述步骤操作,都能顺利完成映像文件的刻录工作。同时,我们也强调了环境准备、软件选择、操作注意事项等方面的重要性,旨在提升你的刻录效率和成功率。希望这篇文章能为你的数据备份和存储工作带来便利。
在未来的数字化生活中,随着技术的不断进步和更新,我们也将持续关注并分享更多关于数据存储和备份的实用技巧和方法。如果你有任何疑问或建议,欢迎随时与我们交流。
-
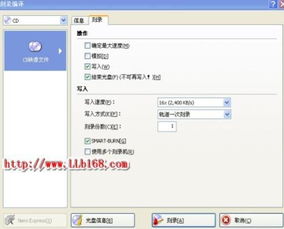 如何制作操作系统刻录光盘?资讯攻略12-06
如何制作操作系统刻录光盘?资讯攻略12-06 -
 打造专属ISO镜像:UltraISO软件的高效制作秘籍资讯攻略11-17
打造专属ISO镜像:UltraISO软件的高效制作秘籍资讯攻略11-17 -
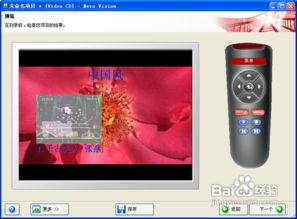 如何正确地进行DVD光盘刻录?资讯攻略11-02
如何正确地进行DVD光盘刻录?资讯攻略11-02 -
 一步步图解:如何轻松刻录系统光盘资讯攻略10-30
一步步图解:如何轻松刻录系统光盘资讯攻略10-30 -
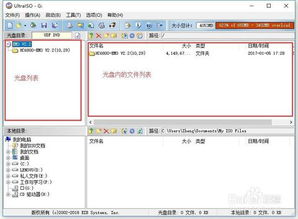 如何简单地刻录或复制一张光盘?步骤详解资讯攻略10-25
如何简单地刻录或复制一张光盘?步骤详解资讯攻略10-25 -
 如何打开映像文件资讯攻略11-11
如何打开映像文件资讯攻略11-11