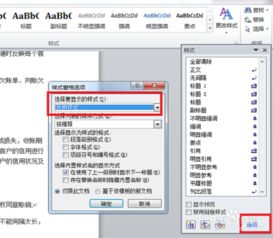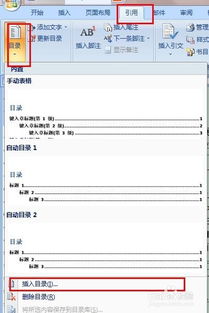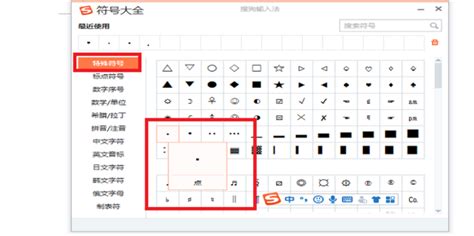Word2010轻松学会:自动生成目录的实用技巧

在日常的工作和学习中,我们经常需要撰写长文档,比如报告、论文等。为了便于读者查阅和理解,通常会在文档开头添加一个目录。Word2010作为一款功能强大的文字处理软件,提供了自动生成目录的功能,极大地提高了文档制作的效率和规范性。下面,我将从多个维度详细介绍在Word2010中添加自动生成目录的方法。
一、前期准备
在生成目录之前,我们需要先对文档进行必要的准备,确保文档中的标题已经按照级别正确设置。
1. 输入文档内容:
打开Word2010,输入你的文档内容。确保你的文档中有不同级别的标题,比如“一级标题”、“二级标题”等。
2. 设置标题样式:
Word2010提供了一系列内置的标题样式,可以通过这些样式快速设置文档的标题级别。首先选中你想要设置为标题的文字,然后在“开始”选项卡中找到“样式”组,选择相应的标题样式,比如“标题1”、“标题2”等。确保你的标题是按照逻辑结构正确分级的。
二、使用大纲视图设置标题级别
大纲视图是Word2010提供的一种视图模式,可以清晰地显示文档的标题级别,便于我们对文档的结构进行调整。
1. 切换到大纲视图:
在Word2010中,点击菜单栏中的“视图”选项卡,然后选择“大纲视图”。
2. 设置标题级别:
在大纲视图中,你可以看到文档的结构。选中每一个标题,然后在“大纲工具”组中设置其级别。例如,将主标题设置为“1级”,将次级标题设置为“2级”,以此类推。
3. 调整标题顺序和级别:
在大纲视图中,你可以方便地拖动标题来调整其顺序,或者更改其级别。这有助于你更直观地理解文档的结构。
三、自动生成目录
完成上述准备工作后,我们就可以开始生成目录了。
1. 插入空白页:
在文档的最前面插入一个空白页,用于放置目录。你可以将光标移到文档的第一页第一个字前面,然后点击“插入”选项卡中的“空白页”。
2. 生成目录:
将光标移到新插入的空白页上,然后点击菜单栏中的“引用”选项卡。在“目录”组中,选择“目录”,然后选择“自动目录1”(或者其他你想要的目录样式)。此时,Word2010会自动扫描文档中的标题,并生成一个包含这些标题的目录。
3. 调整目录格式:
生成的目录通常会有一个默认的格式,但你可以根据自己的需求进行调整。比如,你可以修改目录的字体、字号、行距等。
四、更新目录
如果你的文档内容发生了变化,比如增加了新的标题或者调整了标题的级别,你需要更新目录以反映这些变化。
1. 更新整个目录:
将光标移到目录上,然后右键单击目录区域。在弹出的菜单中选择“更新域”,然后选择“更新整个目录”。这样,Word2010会重新扫描文档中的标题,并更新目录。
2. 仅更新页码:
如果你的文档内容没有发生变化,只是页码发生了变化(比如插入了新的页面),你可以选择只更新页码。在更新域的对话框中,选择“只更新页码”。
五、使用段落对话框设置大纲级别
除了在大纲视图中设置标题级别外,你还可以使用段落对话框来设置大纲级别。
1. 选中标题:
选中你想要设置级别的标题文字。
2. 打开段落对话框:
右击选中的标题文字,在弹出的菜单中选择“段落”,或者点击菜单栏中的“开始”选项卡,然后点击“段落”组右下角的“段落设置”按钮。
3. 设置大纲级别:
在弹出的段落对话框中,找到“大纲级别”选项,然后选择相应的级别(比如1级、2级等)。
4. 应用设置:
设置好大纲级别后,点击“确定”按钮应用设置。
六、注意事项
1. 先设置页码:
在生成目录之前,最好先设置好文档的页码。这样,生成的目录中会包含页码,方便读者查阅。
2. 保持标题样式的一致性:
在文档中,尽量保持相同级别的标题使用相同的样式。这样可以确保生成的目录结构清晰、逻辑连贯。
3. 手动调整目录格式:
虽然Word2010可以自动生成目录,但有时候生成的目录格式可能并不完全符合你的需求。这时,你可以手动调整目录的格式,比如修改字体、字号、行距等。
4. 及时更新目录:
如果文档内容发生了变化,一定要及时更新目录,以确保目录与文档内容的一致性。
- 上一篇: 保卫萝卜挑战模式第3关金萝卜获取全攻略
- 下一篇: 魔兽世界8.0:术士天赋完美加点指南!
-
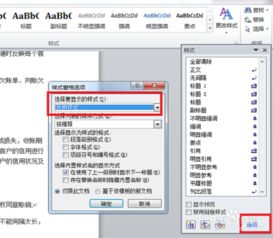 如何在Word 2010中自动生成目录?资讯攻略11-15
如何在Word 2010中自动生成目录?资讯攻略11-15 -
 轻松学会:如何自动生成Word文档目录资讯攻略11-10
轻松学会:如何自动生成Word文档目录资讯攻略11-10 -
 Word2007中如何设置自动生成目录?资讯攻略11-30
Word2007中如何设置自动生成目录?资讯攻略11-30 -
 如何自动生成Word文档的目录?资讯攻略11-19
如何自动生成Word文档的目录?资讯攻略11-19 -
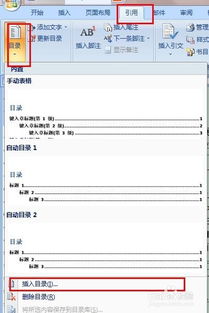 如何在Word文档中使用目录项域来制作目录?资讯攻略11-26
如何在Word文档中使用目录项域来制作目录?资讯攻略11-26 -
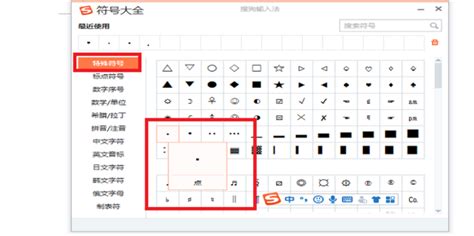 如何在目录中生成小黑点标记资讯攻略11-06
如何在目录中生成小黑点标记资讯攻略11-06