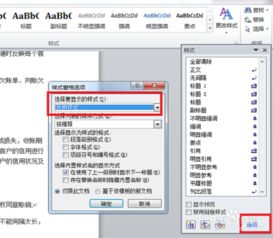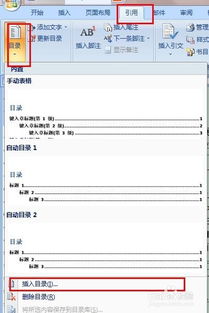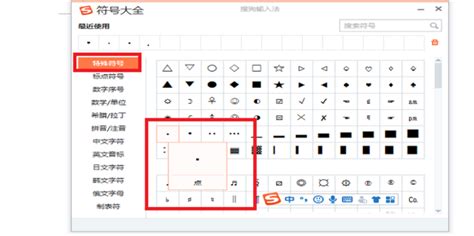轻松学会:如何自动生成Word文档目录
在日常的办公和学习中,Word文档是不可或缺的工具,特别是在撰写长篇报告、论文或书籍时,一个清晰、易导航的目录对于读者来说至关重要。自动生成Word目录不仅能够节省手动编辑的时间,还能确保目录与文档内容的实时同步,提升文档的专业性和可读性。以下是从多个维度介绍如何自动生成Word目录的详细步骤和注意事项。

一、准备工作:文档结构与样式设置
文档结构
在创建目录之前,首先需要确保文档的结构清晰,包括标题(如章、节、小节)、正文、图表等。Word通过识别标题级别来自动生成目录,因此合理设置标题级别是关键。通常,文档标题使用“标题1”样式,章节标题使用“标题2”样式,小节标题使用“标题3”样式,以此类推。

样式设置
1. 打开样式窗格:在Word的“开始”选项卡中,点击“样式”组右下角的小箭头,打开“样式”窗格。

2. 修改或创建样式:根据需要修改现有标题样式或创建新样式。例如,右键点击“标题1”,选择“修改”,可以调整字体、字号、颜色等格式。

3. 应用样式:在文档中选择相应的文本,然后从“样式”窗格中选择对应的标题级别样式。
二、插入目录
插入位置
确定目录在文档中的位置,通常放在文档开头,紧接在封面和目录标题之后。
插入步骤
1. 定位光标:将光标放置在希望插入目录的位置。
2. 插入目录:在Word的“引用”选项卡中,点击“目录”组中的“目录”按钮,选择“自动目录1”或“自动目录2”等预设样式。如果需要自定义目录格式,可以选择“插入目录”选项。
3. 自定义目录:在弹出的“目录”对话框中,可以自定义目录的样式、显示级别、页码格式等。例如,可以选择是否显示页码、页码右对齐、使用超链接等。
4. 确认生成:点击“确定”,Word将自动根据文档中应用的标题样式生成目录。
三、更新目录
文档内容发生变化后,如添加、删除章节或修改标题,需要更新目录以反映这些变化。
更新方法
1. 右键更新:在目录上右键点击,选择“更新域”,然后选择“更新整个目录”或“只更新页码”。
2. 快捷键更新:按快捷键Ctrl+Shift+F9,可以显示域代码,再次按Ctrl+Shift+F9即可更新目录。但这种方法不如右键更新直观,建议初学者使用右键方式。
四、目录格式调整
虽然Word提供了多种预设的目录样式,但有时候我们可能需要对目录进行个性化调整,以满足特定的格式要求。
字体与间距
通过修改目录样式,可以调整目录中的字体、字号、行间距等。在“目录”对话框中,点击“修改”按钮,可以分别修改各级标题的样式。
缩进与制表符
目录中的缩进和制表符用于区分不同级别的标题。如果默认设置不符合要求,可以在“目录”对话框的“格式”选项卡中调整“制表符前导符”的类型(如点线、实线、虚线等)以及各级标题的缩进量。
页码格式
目录中的页码格式应与文档正文中的页码格式一致。在“目录”对话框的“格式”选项卡中,可以选择页码的对齐方式、数字格式(如阿拉伯数字、罗马数字)等。如果文档正文使用了分节符和不同的页码格式,确保在更新目录时选择了正确的页码范围。
五、常见问题与解决方案
目录标题级别错误
如果目录中的标题级别与实际内容不符,可能是因为文档中的标题样式应用错误。检查并更正文档中标题样式的应用,然后更新目录。
目录页码不正确
目录页码不正确通常是由于文档中的页码设置错误或未正确更新目录。确保文档中的页码正确无误,然后右键点击目录选择“更新域”,选择“更新整个目录”。
目录无法跳转到对应内容
如果目录中的标题无法点击跳转到对应内容,可能是因为目录中的标题未正确设置为超链接。在“目录”对话框中,确保选择了“使用超链接而不使用页码”选项。如果已选择该选项但仍无法跳转,尝试先删除目录,然后重新插入并更新。
目录占用过多空间
如果目录占用了过多的文档空间,可以尝试减少目录的显示级别或调整目录的字体大小、行间距等格式。
六、高级技巧:自定义目录样式与多级列表
对于需要高度自定义目录样式的文档,可以使用多级列表和自定义
- 上一篇: 诺基亚电脑同步管理软件
- 下一篇: 揭秘DNF悲叹之塔:如何轻松获取珍稀悲叹耳环袖珍罐
-
 Word2010轻松学会:自动生成目录的实用技巧资讯攻略11-06
Word2010轻松学会:自动生成目录的实用技巧资讯攻略11-06 -
 如何自动生成Word文档的目录?资讯攻略11-19
如何自动生成Word文档的目录?资讯攻略11-19 -
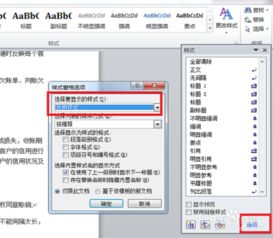 如何在Word 2010中自动生成目录?资讯攻略11-15
如何在Word 2010中自动生成目录?资讯攻略11-15 -
 Word2007中如何设置自动生成目录?资讯攻略11-30
Word2007中如何设置自动生成目录?资讯攻略11-30 -
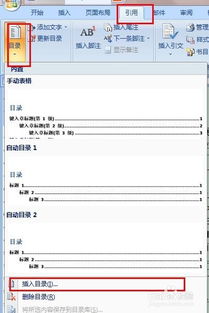 如何在Word文档中使用目录项域来制作目录?资讯攻略11-26
如何在Word文档中使用目录项域来制作目录?资讯攻略11-26 -
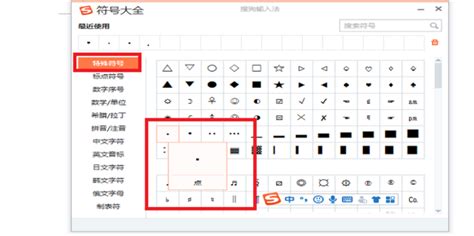 如何在目录中生成小黑点标记资讯攻略11-06
如何在目录中生成小黑点标记资讯攻略11-06