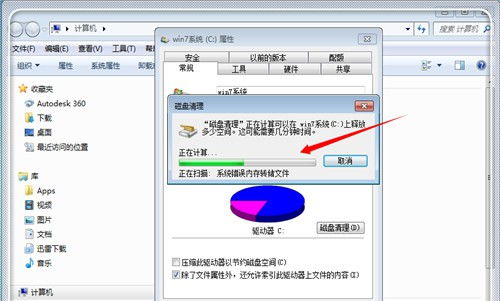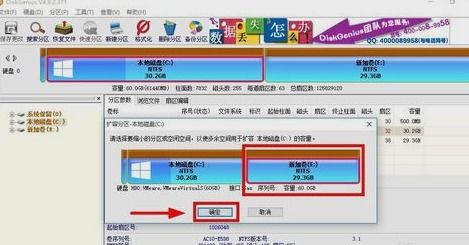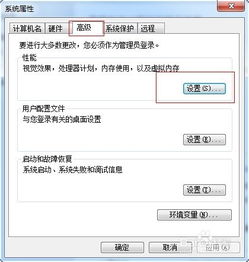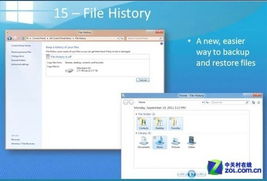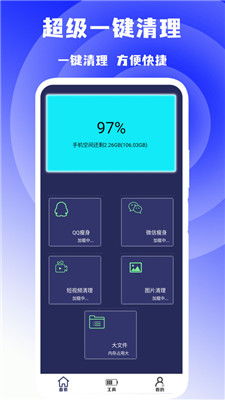C盘爆满,内存告急?一键解锁清理秘籍!
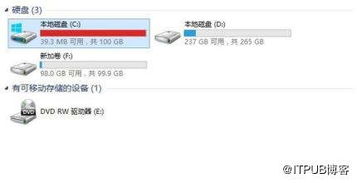
在日常使用电脑的过程中,你是否遇到过C盘空间内存不足的烦恼?每次开机,系统总是提示你C盘空间不足,运行缓慢,甚至无法正常安装新软件或更新系统。别担心,今天我们就来聊聊如何解决C盘空间内存不足的问题,让你的电脑重获新生!
一、认识C盘:为何它如此重要?
首先,我们需要了解C盘的重要性。C盘通常是电脑的系统盘,存放着操作系统、驱动程序、系统文件以及各类软件安装文件。它是电脑的大脑,掌控着整个系统的运行。一旦C盘空间不足,电脑就会变得卡顿、运行缓慢,甚至可能出现系统崩溃的严重后果。
二、找出内存不足的“罪魁祸首”
在解决C盘空间不足的问题之前,我们需要先找出导致内存不足的“罪魁祸首”。以下是几个常见的占用C盘空间的原因:
1. 系统更新文件:每次系统更新,都会生成大量的临时文件和更新包,这些文件通常存放在C盘。
2. 软件安装:很多软件默认安装在C盘,随着软件数量的增加,C盘空间逐渐被占用。
3. 临时文件:浏览器缓存、系统临时文件等也会占用大量C盘空间。
4. 回收站文件:忘记清空回收站,也会导致C盘空间被占用。
5. 病毒和恶意软件:这些不速之客会占用大量系统资源,包括C盘空间。
三、清理C盘空间:轻松几招搞定
了解了C盘空间不足的原因后,我们就可以对症下药,开始清理C盘空间了。以下是几个实用的方法:
1. 磁盘清理工具
Windows系统自带的磁盘清理工具是一个很好的帮手。它可以扫描并清理C盘中的临时文件、系统文件、回收站文件等。具体操作步骤如下:
打开“此电脑”或“我的电脑”,右键点击C盘,选择“属性”。
在弹出的窗口中,点击“磁盘清理”。
系统会开始扫描C盘中的垃圾文件,扫描完成后,勾选需要删除的文件类型,点击“确定”即可。
2. 清理系统更新文件
系统更新文件通常会占用大量C盘空间。在Windows 10中,你可以通过以下步骤清理这些文件:
打开“设置”,点击“系统”,选择“存储”。
在“存储”页面中,点击“C盘”下的“临时文件”。
在弹出的窗口中,勾选“系统更新文件”,点击“删除文件”即可。
3. 更改软件安装路径
为了避免软件占用C盘空间,你可以更改软件的默认安装路径。具体操作步骤如下:
在安装软件时,注意查看安装路径,将其更改为其他非系统盘(如D盘)。
对于已经安装在C盘的软件,你可以考虑将其卸载后重新安装到其他盘符。
4. 清理浏览器缓存
浏览器缓存也会占用C盘空间。你可以通过以下步骤清理浏览器缓存:
打开浏览器,点击右上角的“设置”或“选项”。
在弹出的菜单中,选择“清除浏览数据”或“隐私设置”。
勾选需要清理的数据类型(如缓存图片和文件、Cookie等),点击“清除数据”即可。
5. 禁用休眠功能
休眠功能会占用与物理内存大小相等的磁盘空间。如果你不需要休眠功能,可以将其禁用以释放C盘空间。具体操作步骤如下:
打开“命令提示符”(以管理员身份运行)。
输入命令`powercfg -hibernate off`,回车即可。
6. 清理虚拟内存文件
虚拟内存文件(Pagefile.sys)也会占用C盘空间。虽然不建议直接删除该文件,但你可以通过调整虚拟内存大小来减少其占用空间。具体操作步骤如下:
打开“控制面板”,点击“系统和安全”,选择“系统”。
在左侧菜单中,点击“高级系统设置”。
在弹出的窗口中,点击“性能”下的“设置”按钮。
在“性能选项”窗口中,点击“高级”选项卡,然后点击“更改”按钮。
取消勾选“自动管理所有驱动器的分页文件大小”,选择C盘,然后选择“无分页文件”或自定义一个较小的分页文件大小,点击“设置”后确定即可。
四、扩展C盘空间:终极解决方案
如果以上方法都无法解决C盘空间不足的问题,那么你可能需要考虑扩展C盘空间了。以下是几种常见的扩展C盘空间的方法:
1. 使用磁盘管理工具
Windows自带的磁盘管理工具可以帮助你调整分区大小、合并分区等。但需要注意的是,磁盘管理操作具有一定的风险性,可能导致数据丢失或系统崩溃。因此,在进行磁盘管理操作之前,
- 上一篇: 电脑开机蓝屏报错STOP:0x00000024?一键解锁高效解决方案!
- 下一篇: 平安夜苹果包装教程
-
 C盘隐藏文件夹MSOCache怎么删除及C盘清理方法资讯攻略11-21
C盘隐藏文件夹MSOCache怎么删除及C盘清理方法资讯攻略11-21 -
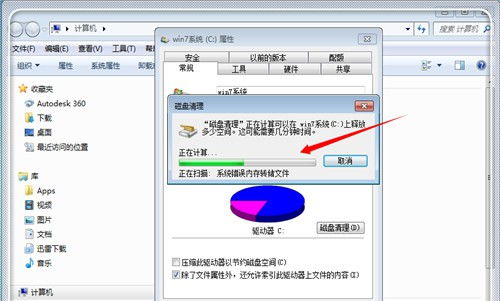 5个超实用技巧,轻松解决电脑C盘空间不足问题!资讯攻略10-27
5个超实用技巧,轻松解决电脑C盘空间不足问题!资讯攻略10-27 -
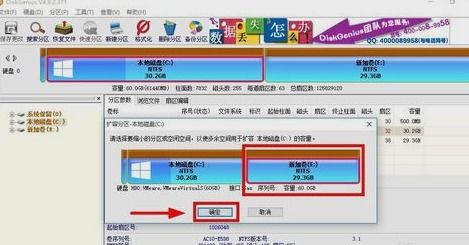 轻松扩容!电脑C盘空间增加的实用技巧资讯攻略11-12
轻松扩容!电脑C盘空间增加的实用技巧资讯攻略11-12 -
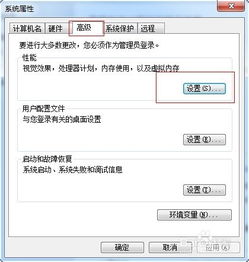 轻松解决!电脑内存告急?教你如何有效扩大虚拟内存资讯攻略11-05
轻松解决!电脑内存告急?教你如何有效扩大虚拟内存资讯攻略11-05 -
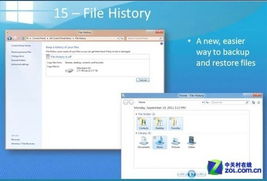 Windows 10页面文件配置问题如何解决?资讯攻略12-01
Windows 10页面文件配置问题如何解决?资讯攻略12-01 -
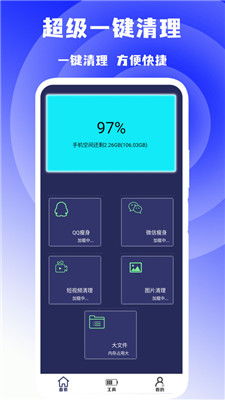 如何找到百度App的一键清理按钮资讯攻略11-19
如何找到百度App的一键清理按钮资讯攻略11-19