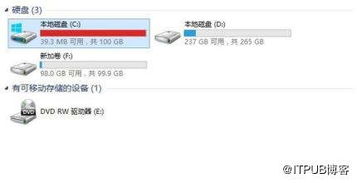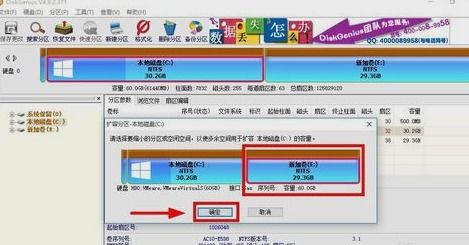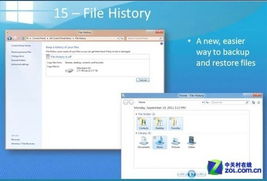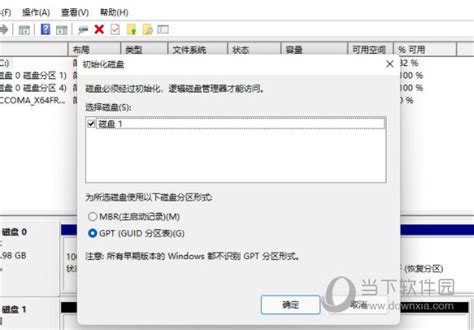5个超实用技巧,轻松解决电脑C盘空间不足问题!
当电脑C盘空间满了,系统性能往往会受到影响,电脑运行变得缓慢,甚至可能出现卡顿、崩溃等问题。为了解决这一问题,本文将介绍五种有效的C盘清理方法,帮助你恢复系统空间,提升电脑性能。
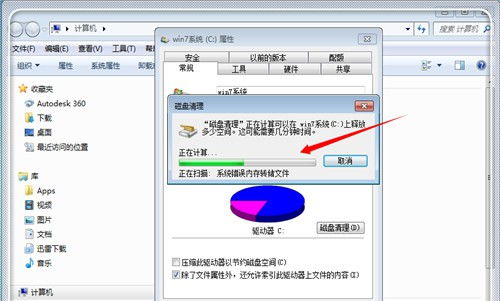
方法一:磁盘清理工具
Windows系统自带的磁盘清理工具是一种方便且有效的清理方式。通过该工具,可以删除临时文件、系统日志、更新文件和其他不重要的数据,释放C盘空间。

1. 打开磁盘清理工具:
在文件资源管理器中,右键点击C盘,选择“属性”。
在属性窗口中,选择“磁盘清理”。
2. 选择清理项目:
磁盘清理工具会扫描C盘并列出可以删除的文件类型。
选择你想要删除的文件类型,例如“临时文件”、“Windows更新文件”、“系统日志文件”等。
3. 执行清理:
点击“确定”开始清理过程。
清理完成后,可以查看释放的空间大小。
4. 清理系统文件:
在磁盘清理窗口中,选择“清理系统文件”。
这将允许你删除更多的系统文件,如旧的系统更新包和临时Windows安装文件。
方法二:手动清理临时文件和系统垃圾
除了使用磁盘清理工具外,还可以手动清理临时文件夹和系统垃圾文件,以获得更多的存储空间。
1. 手动清理临时文件夹:
按Win+R键打开运行窗口,输入“%temp%”并按回车。
这将打开Windows临时文件夹,你可以删除其中的所有文件。
2. 手动清理系统垃圾文件:
在运行窗口中输入“cleanmgr”并按回车。
选择C盘并进行扫描,然后选择你想要删除的文件类型,如系统日志、错误报告等。
3. 清理回收站:
右键点击桌面上的回收站图标,选择“清空回收站”以释放空间。
方法三:更改文件存储位置
默认情况下,很多软件和应用程序会将文件保存在C盘。为了避免C盘空间不足,你可以更改文件存储位置,将它们保存到其他磁盘。
1. 更改桌面文件存储位置:
在桌面文件夹上右键点击,选择“属性”。
在“位置”选项卡中,点击“移动”并选择一个新的存储位置,如D盘或E盘。
2. 更改软件文件下载位置:
在浏览器中,打开设置并更改默认下载位置。
在下载工具中,同样可以设置下载文件的存储路径。
3. 更改软件安装位置:
在安装新软件时,选择自定义安装路径,避免将软件安装在C盘。
方法四:卸载不必要的程序
随着时间的推移,很多不再使用的程序和应用程序会占用大量存储空间。卸载这些不必要的程序是释放C盘空间的有效方法。
1. 使用控制面板卸载程序:
打开控制面板,选择“程序和功能”。
在列表中找到不再需要的程序,右键点击并选择“卸载”。
2. 使用第三方卸载工具:
第三方卸载工具如Revo Uninstaller可以更彻底地删除软件和残留文件。
这些工具提供了更全面的卸载效果,确保所有相关文件和注册表项都被删除。
方法五:启用存储感知和优化磁盘
Windows 10和更高版本的Windows系统提供了存储感知功能,可以自动删除临时文件和不再需要的文件,释放存储空间。
1. 启用存储感知:
打开“设置”应用程序,选择“系统”。
在“存储”选项卡中,打开存储感知的开关。
配置存储感知选项,例如定期清理临时文件和应用程序未使用的文件。
2. 优化磁盘:
使用Windows自带的磁盘优化工具,可以对硬盘进行碎片整理,提高读写效率。
打开控制面板,选择“系统和安全”,然后选择“管理工具”。
在管理工具中,找到“磁盘碎片整理程序”并运行。
3. 使用第三方磁盘整理工具:
一些专业的磁盘整理工具如Defraggler可以提供更灵活的磁盘整理选项。
这些工具可以分析硬盘使用情况,并自动整理文件,提高硬盘性能。
额外提示:禁用休眠功能和检查病毒
1. 禁用休眠功能:
休眠功能会将内存中的数据保存到硬盘,以便下次启动时恢复会话。
如果硬盘空间不足,可以通过禁用休眠功能来释放空间。
在命令提示符中运行“powercfg /hibernate off”命令即可禁用休眠。
2. 检查病毒:
病毒或其他恶意软件可能会占用大量硬盘空间
- 上一篇: 解锁荣耀!详尽攻略:如何点亮你的英雄联盟图标
- 下一篇: 如何制作精美的教师节贺卡
-
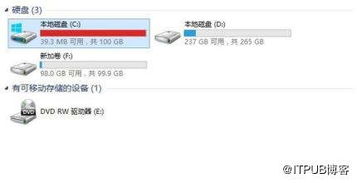 C盘爆满,内存告急?一键解锁清理秘籍!资讯攻略11-06
C盘爆满,内存告急?一键解锁清理秘籍!资讯攻略11-06 -
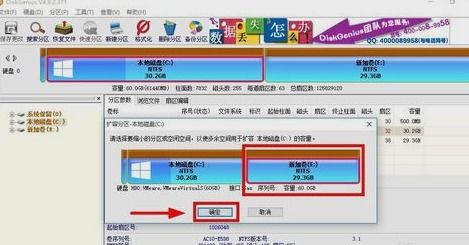 轻松扩容!电脑C盘空间增加的实用技巧资讯攻略11-12
轻松扩容!电脑C盘空间增加的实用技巧资讯攻略11-12 -
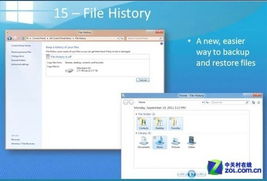 Windows 10页面文件配置问题如何解决?资讯攻略12-01
Windows 10页面文件配置问题如何解决?资讯攻略12-01 -
 C盘隐藏文件夹MSOCache怎么删除及C盘清理方法资讯攻略11-21
C盘隐藏文件夹MSOCache怎么删除及C盘清理方法资讯攻略11-21 -
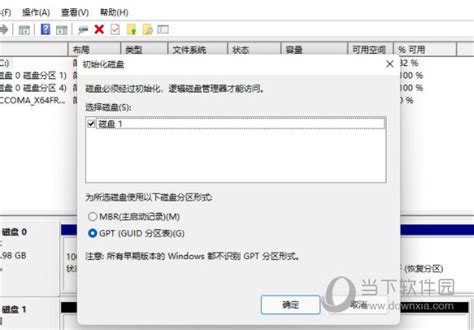 轻松学会:如何格式化C盘资讯攻略11-08
轻松学会:如何格式化C盘资讯攻略11-08 -
 C盘无法访问被拒绝怎么办?资讯攻略11-01
C盘无法访问被拒绝怎么办?资讯攻略11-01