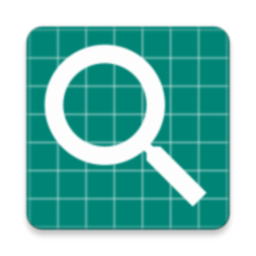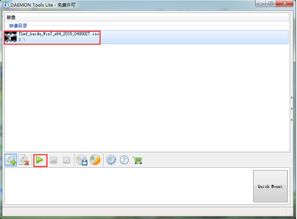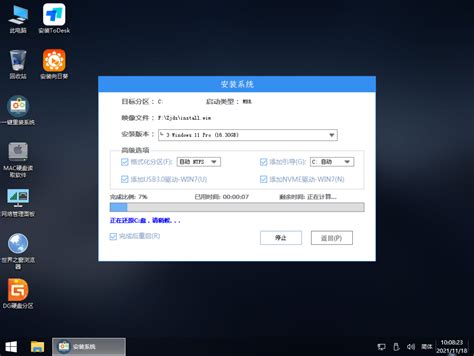打造U盘启动神器:UltraISO(软碟通)详细制作教程
使用UltraISO(软碟通)制作U盘启动盘完整教程

在现代计算机维护与系统安装中,U盘启动盘作为一种方便、高效的工具,被广泛应用于各种场景。使用UltraISO(软碟通)这款专业工具制作U盘启动盘,是一种常见且有效的选择。本文将详细介绍如何使用UltraISO(软碟通)制作U盘启动盘,并提供完整的操作步骤和注意事项,帮助读者掌握这一实用技能。
一、准备工作
在制作U盘启动盘之前,我们需要做一些必要的准备工作,以确保过程顺利进行。
1. 下载UltraISO软件
UltraISO(软碟通)是一款功能强大的光盘映像文件处理工具,可以方便地制作、编辑和转换ISO文件。首先,你需要从官方网站或其他可靠的软件下载网站获取UltraISO的最新版本。例如,UltraISO 9.7.6.3812版本就是一款功能全面的工具。
2. 准备U盘
选择一个合适的U盘至关重要。一般来说,容量在8GB以上的U盘是比较理想的选择,这可以确保有足够的空间存储系统镜像和其他必要文件。同时,建议使用USB 3.0及以上接口的U盘,以获得更快的读写速度。另外,制作启动盘的过程中会格式化U盘,因此务必提前备份U盘中的重要数据。
3. 下载操作系统镜像文件
根据需求,你需要下载相应的操作系统镜像文件(ISO文件)。常见的操作系统包括Windows、Linux等。可以从官方网站或其他可信的来源下载ISO文件。确保下载的镜像文件完整且无损坏,以避免在安装过程中出现问题。
二、制作U盘启动盘
在完成准备工作后,我们可以开始使用UltraISO(软碟通)制作U盘启动盘了。以下是详细的操作步骤:
1. 打开UltraISO软件
将U盘插入计算机的USB接口,然后启动UltraISO软件。在软件界面中,我们可以看到各种功能和选项。
2. 加载ISO文件
点击UltraISO顶部菜单栏的“文件”选项,选择“打开”,然后在弹出的文件选择对话框中找到并选中之前下载好的ISO镜像文件,点击“打开”按钮。这样,ISO文件就会被加载到UltraISO软件中。
3. 选择写入U盘
加载完ISO文件后,我们需要将其写入到U盘中。点击顶部菜单栏的“启动”选项,然后选择“写入硬盘映像”。在弹出的窗口中,我们可以看到计算机上所有的磁盘驱动器。选择要写入的U盘,通常在“硬盘驱动器”下拉菜单中可以找到。
4. 设置写入方式
在写入硬盘映像窗口中,我们需要选择写入方式。常见的写入方式包括USB-HDD、USB-ZIP、USB-HDD+和USB-ZIP+等。根据计算机的类型和主板的兼容性,选择合适的写入方式。一般来说,USB-HDD+是一个较好的选择,因为它具有较高的兼容性和稳定性。
5. 格式化U盘
在写入之前,我们需要对U盘进行格式化。点击“格式化”按钮,UltraISO会提示你确认格式化操作。确认后,U盘将被格式化,并准备好写入ISO镜像文件。
6. 写入ISO文件
格式化完成后,保持defaults选项不变,点击“写入”按钮。UltraISO将开始将ISO镜像文件写入到U盘中。这个过程可能需要一些时间,具体取决于U盘的读写速度和ISO文件的大小。写入成功后,会弹出提示框,提示你写入完成。点击“确定”按钮,关闭提示框。
7. 加载引导文件(可选)
为了使电脑更好地启动映像文件,有时需要加载一个引导文件。这可以通过UltraISO的“启动”菜单中的“加载引导文件”选项来实现。在弹出的对话框中,选择找到你写入U盘的引导文件,确认后点击打开。这一步是可选的,但可以帮助解决某些电脑无法找到映像文件的问题。
三、使用U盘启动盘
制作好U盘启动盘后,我们就可以使用它来启动计算机了。以下是使用U盘启动盘的基本步骤:
1. 设置BIOS/UEFI启动顺序
首先,我们需要进入计算机的BIOS或UEFI设置界面,并设置U盘为首选启动设备。重启计算机,在开机时按下特定的键(如F2、DEL、ESC等,具体根据计算机品牌而定)进入BIOS/UEFI设置界面。在界面中,找到“Boot”或“Boot Order”选项,然后将U盘设置为首选启动设备。通常,可以通过上下箭头键进行调整。设置完成后,按下F10键(或根据提示选择保存设置),然后选择“是”以确认。
2. 启动计算机
保存设置并退出BIOS/UEFI后,计算机将从U盘启动。此时,屏幕上会显示U盘启动盘的界面,通常包括系统安装、系统修复等选项。根据需求选择相应的选项,并按照屏幕上的提示进行操作。
- 上一篇: DNF100版本女街霸怎么加点?毒神绝技能加点全攻略!
- 下一篇: 超时空英雄传说3:终极完全攻略指南
-
 如何用UltraISO软碟通制作ISO镜像文件?资讯攻略11-16
如何用UltraISO软碟通制作ISO镜像文件?资讯攻略11-16 -
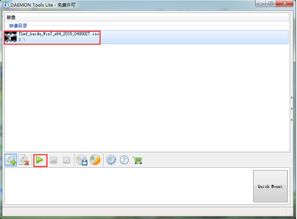 怎样轻松通过虚拟光驱安装Windows 7系统?资讯攻略11-21
怎样轻松通过虚拟光驱安装Windows 7系统?资讯攻略11-21 -
 打造高效U盘启动神器:u深度制作秘籍资讯攻略11-24
打造高效U盘启动神器:u深度制作秘籍资讯攻略11-24 -
 U盘安装Windows 7系统教程资讯攻略12-02
U盘安装Windows 7系统教程资讯攻略12-02 -
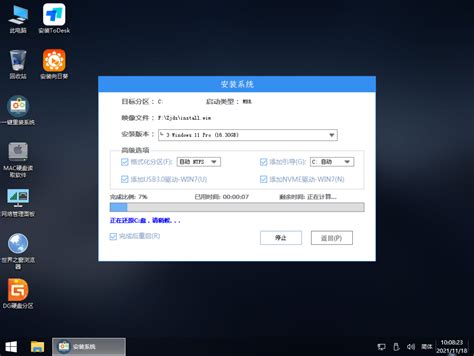 打造专属U盘启动程序,轻松上手教程资讯攻略10-27
打造专属U盘启动程序,轻松上手教程资讯攻略10-27 -
 打造高效ISO模式U盘启动盘,轻松启动你的电脑!资讯攻略11-15
打造高效ISO模式U盘启动盘,轻松启动你的电脑!资讯攻略11-15