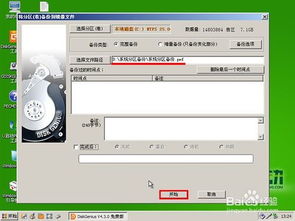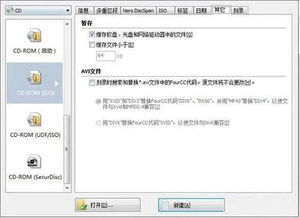打造专属U盘启动程序,轻松上手教程
制作U盘启动程序是一项实用的技能,特别是在需要对电脑进行重装系统或维护时。本文将详细介绍如何制作U盘启动程序,并注重关键词布局、密度以及内容结构的优化,以提高用户阅读体验和搜索引擎友好度。
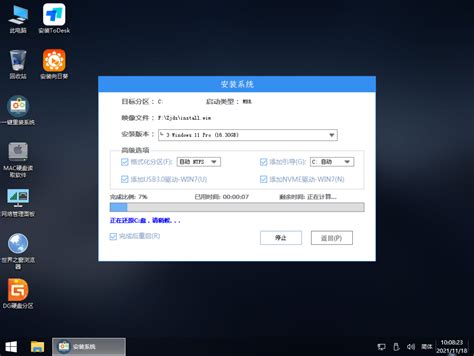
制作U盘启动程序的详细步骤
一、准备阶段
1. 选择一个合适的U盘

容量要求:建议选择一个16GB以上的U盘,以确保有足够的空间存放系统镜像文件和PE工具。由于现在的系统镜像越来越大,充足的存储空间是必要的。
数据备份:在制作U盘启动程序之前,务必备份U盘中的重要文件,因为制作过程会格式化U盘。
2. 下载U盘启动盘制作工具
工具选择:推荐使用“小兵U盘启动制作工具”。可以通过访问小兵U盘启动盘官网下载最新版本。
注意事项:在线版在联网的情况下使用,离线版可不联网制作U盘启动盘。
3. 下载系统镜像
镜像来源:可以从MSDN或官方网站下载可靠的镜像文件。
系统选择:下载镜像时需要注意系统是32位还是64位,确保与你的电脑配置匹配。
二、制作过程
1. 插入U盘并打开制作工具
关闭安全软件:在打开U盘启动盘制作工具之前,请关闭部分安全类软件,避免制作过程中出现问题。
选择U盘:在制作工具中选择要制作启动盘的U盘,确认U盘中没有重要数据后,点击“制作启动U盘”按钮。
2. 选择系统镜像
选择系统:可以选择将下载好的系统镜像放入U盘中,或者直接在工具中选择“制作启动盘+系统”。
开始制作:点击“制作启动盘+系统”后,工具会开始下载PE,并自动写入U盘启动盘。这个过程需要耐心等待。
3. 完成制作
提示成功:制作完成后,工具会弹出成功的提示。此时,U盘启动盘已经制作完毕。
三、使用U盘启动程序安装系统
1. 插入制作好的U盘
重启电脑:将制作好的U盘插入需要安装系统的电脑,重启电脑。
设置U盘启动:根据电脑的不同,通过启动键(如F2、F12、Del等)快速设置U盘启动进入PE。
2. 进入PE系统
选择PE:重启电脑后,通过快捷方式选择U盘进入PE系统。
运行安装工具:在PE桌面中,运行“小兵系统安装”工具。
3. 选择系统镜像和安装盘符
选择镜像:如果没有自动搜索到镜像,可以手动选择下载的原版系统镜像。
选择盘符:一般情况下,选择C盘作为安装盘符。
4. 开始安装
一键安装:点击“一键安装”后,开始挂载系统镜像,并选择需要安装的版本。
等待重启:挂载完成后,电脑会自动重启电脑,继续安装过程。
5. 完成安装
自动安装:拔掉U盘后,电脑会自动完成后续的程序安装,直到看到桌面,系统安装完成。
四、常见问题及注意事项
1. 引导模式和分区类型
匹配要求:注意引导模式和分区类型的匹配,否则会导致安装后进不了系统。一般情况下,UEFI+GPT或是Legacy+MBR。
电脑主板:近几年组装的电脑主板大多默认为UEFI模式,只支持UEFI引导,所以分区时要注意采用GUID分区。
2. U盘数据备份
数据保护:在制作启动盘和进行系统安装过程中,请不要中断操作或断电,以免导致制作失败或系统安装不完整。
空间减少:制作完成后,U盘的总容量会减少约200MB左右,这部分空间被用作启动文件的存储,剩余空间可继续用于存放其他文件。
3. 系统安装问题
蓝屏问题:如果是安装原版Windows 10或Windows 11系统出现蓝屏,一般检查BIOS中是否开启了VMD模式。如果采用小兵PE安装,工具会自动注入VMD驱动,解决蓝屏问题。
全盘格式化:U盘制作为系统盘后仍可以用来存储其他文件,但在使用前最好先进行备份,以防万一需要恢复数据时能够迅速恢复原来的文件。
五、高级技巧与优化
1. 分区建议
C盘空间:建议分区时C盘至少保留60GB
- 上一篇: DNF时空裂缝许愿史诗方法及位置指南
- 下一篇: 潮流颠覆!非主流女生爆炸发型引领时尚新风尚
-
 打造U盘启动神器:UltraISO(软碟通)详细制作教程资讯攻略11-06
打造U盘启动神器:UltraISO(软碟通)详细制作教程资讯攻略11-06 -
 详细教程:如何轻松制作U盘DOS启动盘资讯攻略10-25
详细教程:如何轻松制作U盘DOS启动盘资讯攻略10-25 -
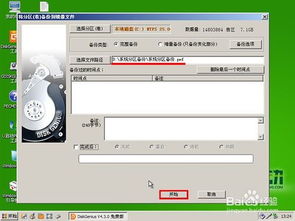 U启动V6.3制作U盘并安装Ghost系统详细教程资讯攻略11-10
U启动V6.3制作U盘并安装Ghost系统详细教程资讯攻略11-10 -
 打造高效ISO模式U盘启动盘,轻松启动你的电脑!资讯攻略11-15
打造高效ISO模式U盘启动盘,轻松启动你的电脑!资讯攻略11-15 -
 打造高效U盘启动神器:u深度制作秘籍资讯攻略11-24
打造高效U盘启动神器:u深度制作秘籍资讯攻略11-24 -
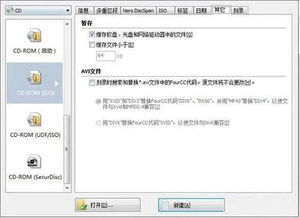 打造专属系统盘:一步步教你高效刻录资讯攻略11-28
打造专属系统盘:一步步教你高效刻录资讯攻略11-28