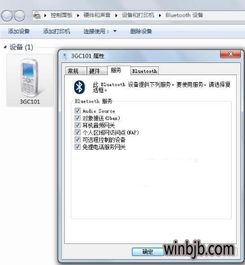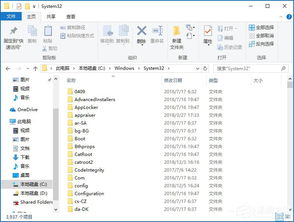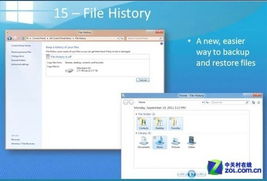Win10系统:错误设置程序打开方式,文件无法开启的解决秘籍
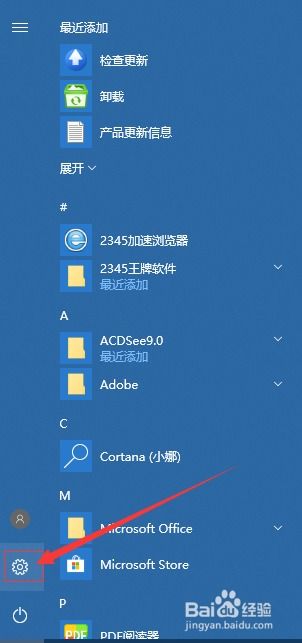
在日常使用Win10系统的过程中,我们可能会遇到文件打不开的情况,尤其是当文件的打开方式设置错误时。这种问题不仅会影响我们的工作效率,还会带来诸多不便。本文将详细介绍Win10系统程序打开方式设置错误导致文件打不开的原因、症状、解决方案及预防措施,帮助用户全面了解并解决这个问题。

一、原因分析
1. 软件冲突:

某些软件可能与系统中的其他程序或驱动程序发生冲突,导致文件无法以正确的程序打开。这种冲突可能是由于软件的版本不兼容或系统更新后某些功能发生变化。

2. 操作系统错误:
系统文件损坏、注册表错误或操作系统本身的错误,可能导致文件无法正常打开。注册表是Windows系统中存储程序配置信息的数据库,如果注册表信息被破坏或丢失,程序将无法找到正确的打开方式。
3. 病毒或恶意软件感染:
计算机中存在病毒或恶意软件时,它们可能会破坏系统文件或程序,导致文件无法正常打开。这些恶意软件通常会修改注册表信息,使文件与错误的程序关联。
4. 缺少关键文件:
某些程序需要依赖于特定的文件或组件,如果缺少这些文件或组件,则无法正常打开。这可能是由于程序未正确安装或系统更新导致某些文件被删除。
5. 硬件问题:
硬件故障或不完全兼容的硬件可能导致某些程序无法打开。例如,硬盘损坏可能导致文件无法读取,进而影响程序的运行。
6. 配置错误:
某些程序的配置错误或设置不正确可能导致文件无法正常打开。用户可能无意中更改了文件的关联程序,导致文件无法用正确的程序打开。
二、症状表现
1. 文件图标异常:
当文件的打开方式设置错误时,文件的图标可能会发生变化。例如,一个图片文件可能被错误地关联到了文本编辑器,其图标会显示为文本编辑器的图标。
2. 文件无法打开:
双击文件时,系统会弹出一个错误消息,提示无法打开该文件,或者文件会以错误的程序打开,导致内容无法正确显示或操作。
3. 系统提示错误:
系统可能会提示“无法找到打开此文件的程序”,或者“指定的程序无法打开指定的文件”。
三、解决方案
1. 通过控制面板修复:
点击开始菜单,选择“Windows系统”,然后点击“控制面板”。
在控制面板窗口中,点击“程序”选项。
在“程序和功能”窗口中,点击“始终使用指定的程序打开此文件类型”选项。
系统会加载一个列表,显示所有文件类型及其关联的程序。找到出现问题的文件类型,双击打开。
在弹出的窗口中,选择正确的程序,点击“确定”。如果没有显示正确的程序,点击“更多应用”按钮,选择或手动指定正确的程序。
2. 通过系统设置修复:
按下“Win+|”组合键打开“设置”,点击“系统”。
在“系统”界面左侧点击“默认应用”,然后点击右侧的“重置”按钮。等待片刻,系统会自动重置为默认打开方式。
如果某些文件的打开方式仍然不满意,可以点击“选择按文件类型指定的默认应用”,按照文件格式直接选择正确的程序。
3. 修改注册表:
对于某些特定的问题,可能需要直接修改注册表。这通常涉及打开注册表编辑器(regedit),然后找到并修改与文件关联相关的注册表项。
例如,对于.exe文件无法打开的问题,可以尝试在注册表中修复exe文件的关联。这需要一定的技术基础,并且操作不当可能导致系统问题,因此建议谨慎进行。
4. 使用第三方工具:
可以使用一些第三方工具来修复文件关联问题。这些工具通常会自动扫描系统,找到并修复错误的文件关联。
5. 重新安装程序:
如果文件关联的问题是由于某个程序损坏或配置错误引起的,可以尝试重新安装该程序。这通常能够修复文件的关联问题。
四、预防措施
1. 谨慎安装软件:
在安装软件时,务必仔细阅读安装向导,确保不要安装不必要的插件或软件。避免安装来源不明的软件,以防止恶意软件的感染。
2. 定期更新系统:
定期更新Windows系统和软件,以确保系统和软件的最新版本,从而减少因版本不兼容或系统漏洞导致的文件关联问题。
3. 使用杀毒软件:
安装并定期更新杀毒软件,确保计算机的安全。杀毒软件可以检测和清除恶意软件,防止它们破坏文件关联。
4. 备份重要文件:
定期备份重要文件,以防止文件损坏或丢失。备份可以确保在文件关联问题导致文件无法打开时,能够恢复文件。
5. 避免随意更改
-
 Win10系统双击“此电脑”或文件夹无反应怎么办?资讯攻略12-05
Win10系统双击“此电脑”或文件夹无反应怎么办?资讯攻略12-05 -
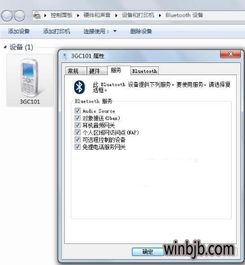 轻松解决Win10蓝牙驱动程序错误的妙招资讯攻略11-17
轻松解决Win10蓝牙驱动程序错误的妙招资讯攻略11-17 -
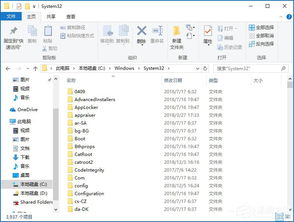 解决Win10系统提示xlive.dll文件丢失的方法资讯攻略11-04
解决Win10系统提示xlive.dll文件丢失的方法资讯攻略11-04 -
 Win10远程连接失败?快速解决错误711!资讯攻略11-27
Win10远程连接失败?快速解决错误711!资讯攻略11-27 -
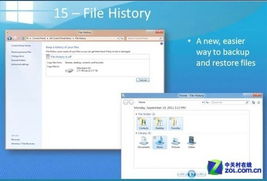 Windows 10页面文件配置问题如何解决?资讯攻略12-01
Windows 10页面文件配置问题如何解决?资讯攻略12-01 -
 Win10应用商店打不开,错误代码80072EFD如何解决?资讯攻略10-27
Win10应用商店打不开,错误代码80072EFD如何解决?资讯攻略10-27