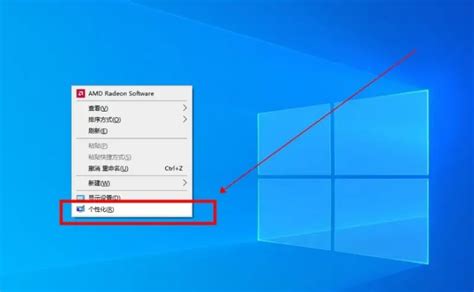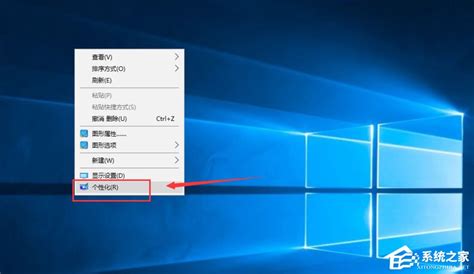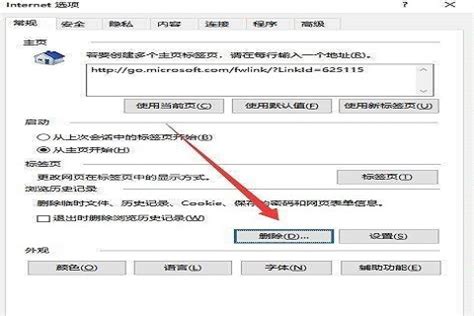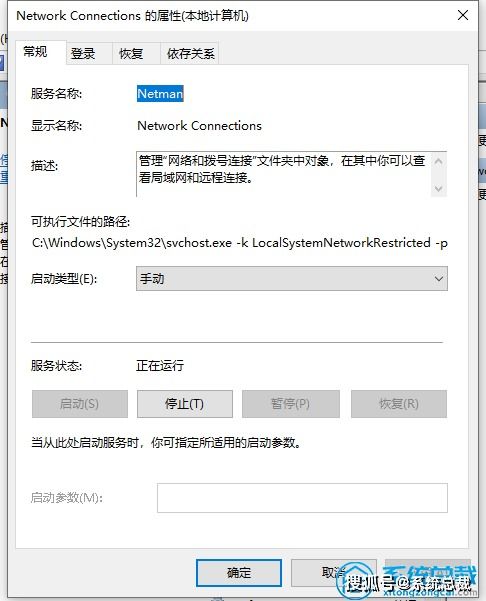Win10系统双击“此电脑”或文件夹无反应怎么办?
在日常使用Windows 10操作系统的过程中,你是否曾遇到过双击“此电脑”或文件夹却无法打开的情况?这一突如其来的问题可能会让你感到困惑和烦恼,别担心,本文将为你提供一系列实用的解决方法和预防措施,帮助你轻松应对这一问题。

可能的故障原因
在深入探讨解决方法之前,我们首先需要了解可能导致这一问题的多种原因。了解这些原因不仅能帮助你更准确地定位问题,还能让你在未来的使用中避免类似的麻烦。

1. 文件关联问题:当双击打开的程序文件关联出现错误时,可能会导致文件夹无法正常打开。
2. 文件损坏或丢失:文件系统中的某些关键文件可能已损坏或丢失,导致文件夹无法正常打开。
3. 病毒或恶意软件感染:某些病毒或恶意软件可能会干扰文件的正常操作,导致文件夹无法打开。
4. 文件夹选项设置问题:在Windows系统中,文件夹选项设置不当可能导致双击无法打开文件夹。
5. 双击速度过快:双击速度过快可能导致操作系统无法正确识别用户意图,从而无法打开文件夹。
6. 硬盘驱动器问题:硬盘驱动器可能出现物理故障或文件系统错误,导致文件夹无法正常打开。
7. 系统资源不足:如果系统资源(如内存)不足,可能会导致双击操作无法正常执行。
8. 软件冲突:某些软件的设置或冲突可能导致文件夹无法正常打开。
9. 权限问题:用户可能没有足够的权限访问某些文件夹,导致双击操作失败。
10. 驱动器错误:存储驱动器可能存在错误或损坏,导致文件夹无法正常打开。
11. 文件路径过长:文件路径过长可能导致系统无法正确找到并打开文件夹。
12. 磁盘分区表错误:磁盘分区表错误可能导致系统无法正确识别和访问文件夹。
13. 双击图标缓存问题:双击图标缓存可能已损坏或过时,导致文件夹无法正常打开。
14. 系统文件保护功能启动:系统文件保护功能可能会阻止对关键文件的更改,从而导致文件夹无法正常打开。
15. 其他软件干扰:其他正在运行的软件可能会干扰双击操作,导致文件夹无法正常打开。
解决方法
方法一:重启Windows资源管理器
很多时候,双击“此电脑”或文件夹无法打开的问题是由于Windows资源管理器(Explorer.exe)出现小问题。你可以通过重启资源管理器来解决这一问题:
1. 右键点击任务栏空白处:选择“任务管理器”。
2. 找到Windows进程:在任务管理器窗口中,找到并展开“Windows进程”部分。
3. 重启资源管理器:找到“Windows资源管理器”,右键点击它,然后选择“重新启动”。
完成上述步骤后,回到桌面,尝试双击“此电脑”或文件夹,看是否能正常打开。
方法二:使用命令提示符
如果方法一未能解决问题,你可以尝试使用命令提示符来修复可能的文件关联或权限问题:
1. 打开命令提示符(管理员):在搜索栏中输入“cmd”,右键点击“命令提示符”,选择“以管理员身份运行”。
2. 修复文件关联:在命令提示符窗口中,输入`assoc .lnk=lnkfile`,然后按Enter键。这个命令将重置所有快捷方式的文件关联。
3. 修复权限问题:如果问题是由权限引起的,你可以使用`icacls`命令来修复文件夹的权限。例如,要修复C:\Users\YourUsername\Documents文件夹的权限,你可以输入`icacls "C:\Users\YourUsername\Documents" /grant Users:F /T`。
方法三:使用系统还原
如果问题是由最近的系统更新或软件安装引起的,你可以尝试使用系统还原功能将系统恢复到之前的状态:
1. 打开系统还原:在搜索栏中输入“系统还原”,然后选择“创建还原点或更改设置”。
2. 选择还原点:在系统属性窗口中,选择“系统保护”选项卡,然后点击“系统还原”按钮。按照向导的提示选择一个还原点,并按照提示完成还原过程。
方法四:检查磁盘错误
硬盘驱动器上的错误也可能导致文件夹无法打开。你可以使用“chkdsk”命令来检查和修复磁盘错误:
1. 打开命令提示符(管理员):在搜索栏中输入“cmd”,右键点击“命令提示符”,选择“以管理员身份运行”。
2. 运行chkdsk命令:在命令提示符窗口中,输入`chkdsk C: /f /r`(其中C:是你要检查的驱动器号),然后按Enter键。这个命令将检查C驱动器上的错误,并尝试修复它们。注意,这个命令可能需要你在下次重启计算机时才能完成。
方法五:使用数据恢复软件
如果文件夹中的文件非常重要,而你又无法打开文件夹,那么你可以考虑使用数据恢复软件来恢复文件:
1. 下载并打开数据恢复软件:在互联网上搜索并下载一个可靠的数据恢复软件,如EaseUS Data Recovery Wizard或Recuva。
2. 扫描驱动器:打开软件,选择无法打开的文件夹所在的驱动器,然后点击“扫描”按钮。软件将扫描驱动器并列出所有可恢复的文件。
3. 恢复文件:在扫描结果中,选择你想要恢复的文件,然后点击“恢复”按钮。选择一个不同的位置来保存恢复的文件,以避免覆盖原始文件。
预防措施
为了避免未来再次遇到双击“此电脑”或文件夹无法打开的问题,你可以采取以下预防措施:
1. 定期备份数据:定期备份重要文件夹中的数据,确保在发生问题时可以恢复数据。
2. 检查文件路径和名称:确保文件夹的路径和名称正确无误,避免因路径错误或名称过长导致打不开。
3. 检查文件权限:确保当前用户有足够的权限访问文件夹,避免因权限问题导致打不开。
4. 避免使用非法字符命名文件或文件夹:避免在文件或文件夹名称中使用非法字符(如\ / : * ?” <> |),以防止双击打不开。
5. 及时更新系统和软件:确保系统和相关软件的更新及时,以防止因软件冲突或漏洞导致文件夹打不开。
6. 使用可靠的杀毒软件:安装可靠的正版杀毒软件,并定期更新病毒库,以检测和清除恶意软件。
7. 谨慎打开未知文件:不要随意打开未知来源的文件,特别是电子邮件附件和下载的文件。
通过遵循上述方法和预防措施,你可以大大降低在Windows 10系统中遇到双击“此电脑”或文件夹无法打开问题的风险。记住,预防胜于治疗,及时采取措施保护数据的安全至关重要。希望这篇文章能帮助你解决当前的问题,并在未来的使用中避免类似的麻烦。
- 上一篇: 和平精英:轻松解锁与快速升级精英手册的秘籍
- 下一篇: 揭秘清朝行院乐户:何为古代娱乐业的从业者?
-
 轻松解决Win7桌面图标双击无反应的问题资讯攻略12-01
轻松解决Win7桌面图标双击无反应的问题资讯攻略12-01 -
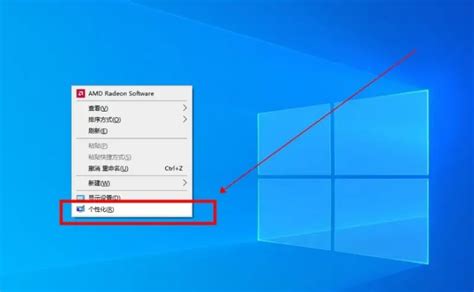 Win10快速教程:如何在桌面显示“此电脑”图标资讯攻略10-31
Win10快速教程:如何在桌面显示“此电脑”图标资讯攻略10-31 -
 Win10系统桌面图标点击无反应的解决方法资讯攻略10-29
Win10系统桌面图标点击无反应的解决方法资讯攻略10-29 -
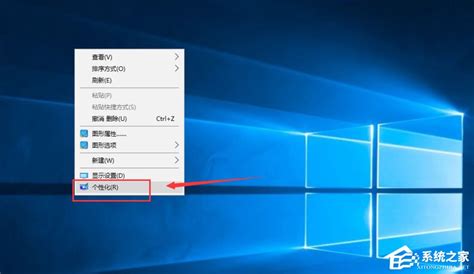 如何在Win10桌面添加“我的电脑”图标?资讯攻略11-26
如何在Win10桌面添加“我的电脑”图标?资讯攻略11-26 -
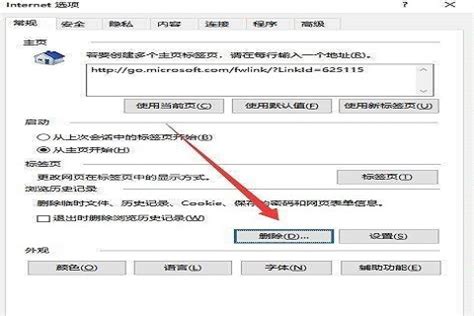 Win10系统IE浏览器无响应解决方案资讯攻略11-04
Win10系统IE浏览器无响应解决方案资讯攻略11-04 -
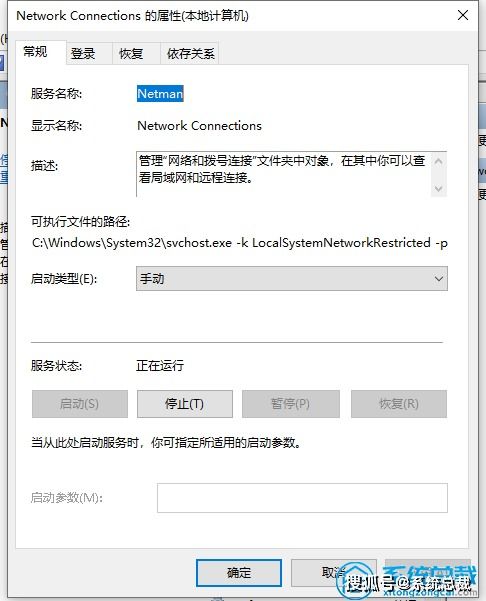 Win10系统本地连接消失?快速找回连接的方法!资讯攻略12-09
Win10系统本地连接消失?快速找回连接的方法!资讯攻略12-09