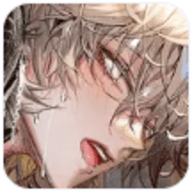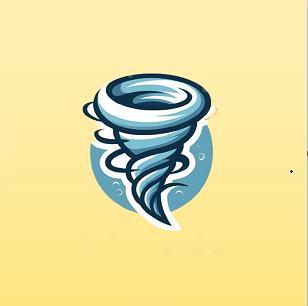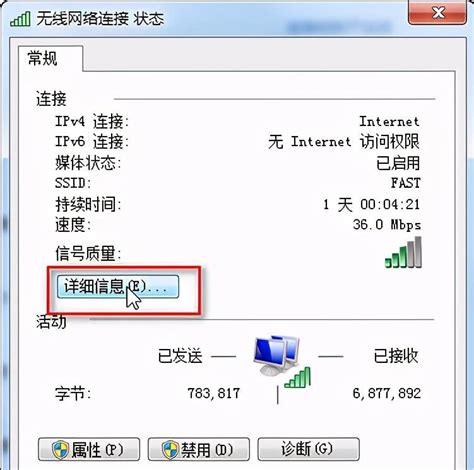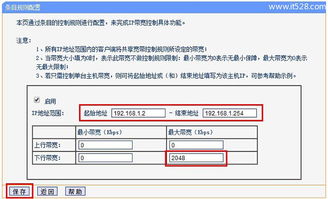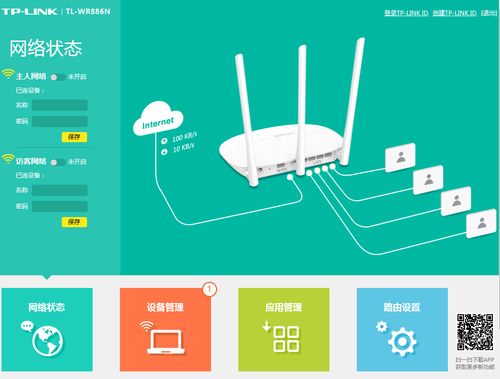192.168.1.1路由器设置方法是什么?

在如今数字化高度发达的时代,路由器已经成为家庭和办公室中不可或缺的网络设备。然而,对于一些网络新手来说,如何正确设置路由器可能仍然是一个令人困惑的问题。别担心,今天我们就来详细讲解如何通过192.168.1.1这一IP地址来设置你的路由器,让你的网络环境更加稳定和高效。

首先,我们需要明确一点:192.168.1.1是许多路由器默认的登录IP地址。通过这个地址,我们可以进入路由器的管理界面,进行各种网络设置和配置。但请注意,不同品牌和型号的路由器可能会有不同的默认登录IP地址、用户名和密码,因此在进行设置之前,最好先查阅一下你的路由器说明书,确保信息准确无误。
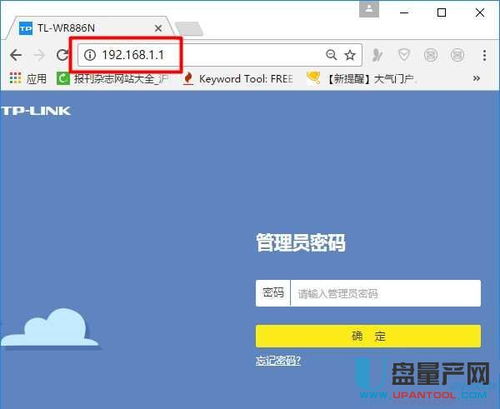
一、准备工作
在开始设置之前,我们需要做一些准备工作:
1. 连接路由器:首先,确保你的路由器已经正确连接到电源,并且使用网线将电脑与路由器的LAN口(通常是标有1、2、3、4的接口)连接起来。如果你的路由器支持无线连接,你也可以通过Wi-Fi连接到路由器。
2. 检查网络连接:确保你的电脑或移动设备已经成功连接到路由器提供的网络。这可以通过查看网络连接状态或使用ping命令来确认。
3. 查找路由器信息:如前所述,不同路由器的默认登录信息可能不同。因此,在继续之前,请确保你已经找到了你的路由器的默认IP地址、用户名和密码。这些信息通常可以在路由器底部或侧面的标签上找到,也可以在路由器的官方网站上查询到。
二、登录路由器管理界面
完成准备工作后,我们就可以开始登录路由器的管理界面了:
1. 打开浏览器:在你的电脑或移动设备上打开浏览器(如Chrome、Firefox、Edge等)。
2. 输入IP地址:在浏览器的地址栏中输入192.168.1.1,然后按回车键。如果输入正确且路由器已经正确连接,你应该会看到路由器的登录界面。
3. 输入用户名和密码:在登录界面上,输入你的路由器的默认用户名和密码。如果你不确定这些信息是什么,请查阅你的路由器说明书或路由器底部的标签。
4. 登录成功:如果用户名和密码输入正确,你应该会看到路由器的管理界面。这个界面通常包含了各种网络设置选项和状态信息。
三、进行路由器设置
进入管理界面后,我们就可以开始进行各种设置了。以下是一些常见的设置项和步骤:
1. 设置上网方式:
在管理界面的左侧或顶部菜单中,找到“设置向导”或“快速设置”等选项。
点击“下一步”或“开始设置”等按钮,进入上网方式设置页面。
根据你的实际情况选择上网方式。如果你的路由器连接的是光纤或宽带猫,通常选择“PPPoE(ADSL虚拟拨号)”方式;如果你的路由器连接的是上级路由器或交换机,则可能选择“动态IP”或“静态IP”方式。
输入宽带账号和密码(如果你选择的是PPPoE方式)。这些信息通常由你的宽带服务提供商提供。
点击“下一步”或“保存”按钮,完成上网方式的设置。
2. 设置无线网络:
在管理界面中找到“无线设置”或“Wi-Fi设置”等选项。
点击“基本设置”或类似的子选项,进入无线网络基本设置页面。
在这里,你可以设置无线网络的SSID(即Wi-Fi名称)和加密方式。建议选择WPA3等较新的加密方式,以提高网络安全性。
设置无线网络密码。请确保密码足够复杂且易于记忆,以防止未经授权的访问。
点击“保存”或“应用”按钮,完成无线网络设置。
3. 修改路由器登录密码:
为了保护你的路由器管理界面不被未经授权的人访问,建议修改路由器的登录密码。
在管理界面中找到“系统工具”或“设备管理”等选项。
点击“修改登录密码”或类似的子选项。
输入你的当前密码和新密码(以及确认密码)。请确保新密码足够复杂且难以猜测。
点击“保存”或“应用”按钮,完成登录密码的修改。
4. 查看和管理设备:
在管理界面中,你还可以查看当前连接到路由器的设备列表。
如果发现有未知或未经授权的设备连接到你的网络,你可以通过点击“禁用”或类似的按钮来阻止它们访问网络。
你还可以为每个设备设置不同的访问权限和限制条件,如限制上网时间、设置访问速度等。
5. 高级设置:
对于一些高级用户来说,他们可能需要进行更复杂的网络设置,如端口转发、MAC地址克隆等。
这些设置通常
- 上一篇: 掌握简单步骤,轻松注册雅虎邮箱账号
- 下一篇: 大米生虫别担心,轻松几招除虫害!
-
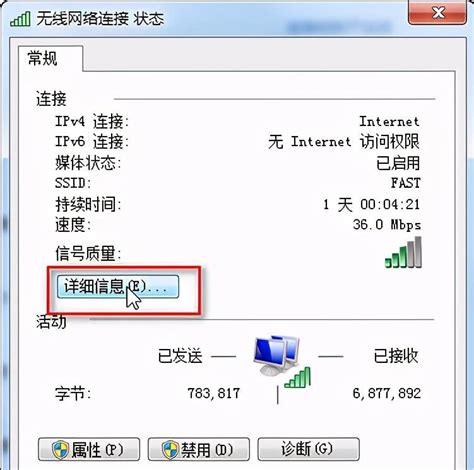 如何设置登陆192.168.1.1路由器的流程步骤?资讯攻略11-11
如何设置登陆192.168.1.1路由器的流程步骤?资讯攻略11-11 -
 轻松搞定!192.168.1.1无线路由器安装全攻略资讯攻略11-25
轻松搞定!192.168.1.1无线路由器安装全攻略资讯攻略11-25 -
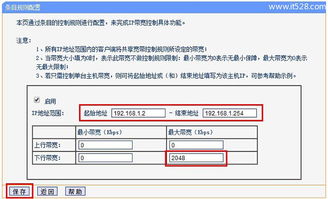 掌握路由器秘籍:轻松限制他人上网与精准调控网速资讯攻略11-13
掌握路由器秘籍:轻松限制他人上网与精准调控网速资讯攻略11-13 -
 如何查询路由器上的宽带账号和密码资讯攻略10-31
如何查询路由器上的宽带账号和密码资讯攻略10-31 -
 水星路由器无线密码设置指南:轻松保护你的网络资讯攻略12-04
水星路由器无线密码设置指南:轻松保护你的网络资讯攻略12-04 -
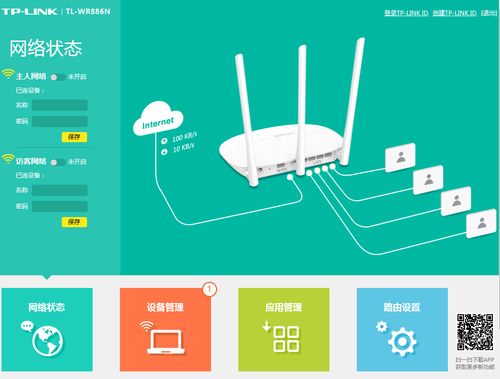 轻松掌握:如何进入路由器管理后台资讯攻略11-16
轻松掌握:如何进入路由器管理后台资讯攻略11-16