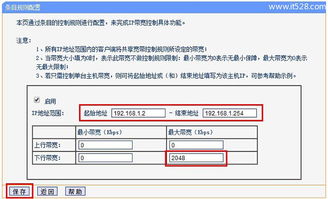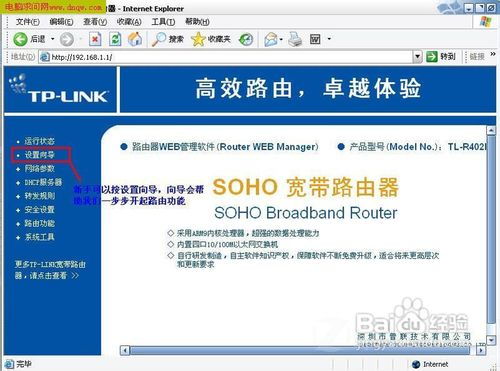如何设置登陆192.168.1.1路由器的流程步骤?
登陆192.168.1.1路由器设置流程步骤
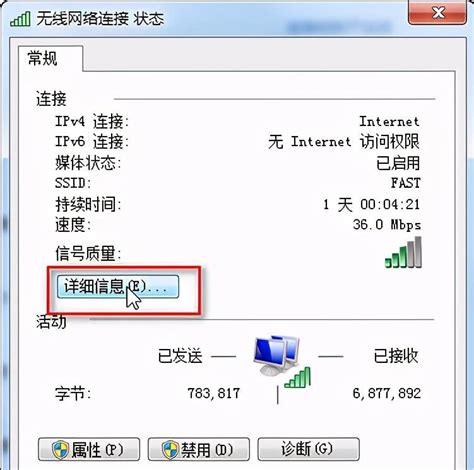
对于许多家庭和小型企业来说,路由器已成为连接互联网不可或缺的设备。而要充分发挥路由器的功能和性能,正确地进行路由器设置是至关重要的。其中,登录192.168.1.1这一IP地址是许多路由器品牌的默认管理界面,通过它可以完成各种网络配置和管理操作。下面,我们就来详细讲解一下登录192.168.1.1并进行路由器设置的流程步骤。

一、准备工作
1. 连接路由器:
在进行设置之前,首先需要确保你的电脑或移动设备已经与路由器正确连接。通常有两种连接方式:
有线连接:使用网线将电脑与路由器的LAN口(标有1、2、3、4的接口)相连。
无线连接:在电脑的无线网络设置中找到你的路由器SSID(无线网络名称),并输入正确的无线密码进行连接。
2. 检查设备IP地址:
确保你的电脑或移动设备与路由器在同一局域网内,且IP地址分配正确。通常情况下,连接上路由器后,设备会自动获取到一个IP地址,这个IP地址通常是以192.168.1.x(x为2-254之间的任意数字)开头的。
二、登录路由器管理界面
1. 打开浏览器:
在你的电脑或移动设备上打开任意一个浏览器,如Chrome、Firefox、Edge等。
2. 输入IP地址:
在浏览器的地址栏中输入192.168.1.1,然后按下回车键。这时,你应该会看到路由器的登录界面。
3. 输入用户名和密码:
在登录界面中,你需要输入路由器的用户名和密码。对于大多数路由器品牌来说,默认的用户名和密码都是admin。但请注意,不同品牌的路由器可能有不同的默认用户名和密码,因此如果admin无法登录,请参考路由器的说明书或在网上搜索你路由器品牌的默认登录信息。
4. 登录成功:
输入正确的用户名和密码后,你应该能够成功登录到路由器的管理界面。
三、路由器设置步骤
1. 查看路由器状态:
登录成功后,你通常会看到路由器的首页,上面会显示路由器的当前状态,包括网络类型、IP地址、子网掩码、网关、DNS服务器等信息。这些信息对于你了解路由器的当前工作状态非常有用。
2. 设置无线网络:
无线网络设置是路由器设置中最重要的部分之一。在无线设置页面,你可以进行以下操作:
更改SSID:SSID是你的无线网络名称,建议将其改为一个独特且容易识别的名称,以避免与其他无线网络冲突。
设置无线密码:选择WPA2或WPA3作为加密方式,并设置一个强密码。强密码通常包含大小写字母、数字和特殊符号的组合。
隐藏无线网络:通过勾选“不广播SSID”选项,你可以将无线网络隐藏起来,这样其他设备就无法在无线网络列表中看到你的网络名称,从而增加安全性。但请注意,隐藏无线网络后,你需要手动输入网络名称和密码来连接。
3. 设置LAN口:
LAN口设置页面允许你配置路由器的局域网设置。通常,你需要关注以下几个方面:
IP地址:这是路由器的局域网IP地址,通常是192.168.1.1。但如果你希望更改它,可以在这里进行设置。不过请注意,更改IP地址后,你需要使用新的IP地址来登录路由器管理界面。
子网掩码:通常默认为255.255.255.0,用于划分局域网内的IP地址范围。
DHCP服务器:DHCP服务器用于自动为局域网内的设备分配IP地址。建议保持DHCP服务器开启状态,以便你的电脑、手机等设备能够自动获取IP地址并连接到网络。
4. 设置WAN口:
WAN口设置页面用于配置路由器的广域网连接设置。根据你的网络类型(如PPPoE、动态IP、静态IP等),你需要进行相应的设置。
PPPoE:如果你的网络是PPPoE拨号上网方式,你需要在这里输入你的宽带账号和密码,并勾选“自动连接”选项,以便路由器在开机时自动拨号上网。
动态IP:如果你的网络是动态IP上网方式(如光纤到户),通常不需要进行额外设置,只需保持默认设置即可。
静态IP:如果你的网络是静态IP上网方式,你需要在这里输入你的固定IP地址、子网掩码、网关和DNS服务器等信息。
5. MAC地址克隆:
在某些情况下,你可能需要将路由器的MAC地址克隆为某个特定设备的MAC地址。这通常用于解决运营商绑定MAC地址上网的问题。在MAC地址克隆页面,你可以选择要克隆的
- 上一篇: 如何在QQ上免费赠送礼物?简单步骤教你搞定!
- 下一篇: 韩国温情大片,每一帧都感人催泪
-
 192.168.1.1路由器设置方法是什么?资讯攻略11-05
192.168.1.1路由器设置方法是什么?资讯攻略11-05 -
 轻松搞定!192.168.1.1无线路由器安装全攻略资讯攻略11-25
轻松搞定!192.168.1.1无线路由器安装全攻略资讯攻略11-25 -
 如何查询路由器上的宽带账号和密码资讯攻略10-31
如何查询路由器上的宽带账号和密码资讯攻略10-31 -
 水星路由器无线密码设置指南:轻松保护你的网络资讯攻略12-04
水星路由器无线密码设置指南:轻松保护你的网络资讯攻略12-04 -
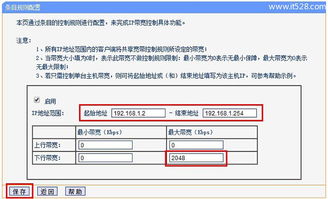 掌握路由器秘籍:轻松限制他人上网与精准调控网速资讯攻略11-13
掌握路由器秘籍:轻松限制他人上网与精准调控网速资讯攻略11-13 -
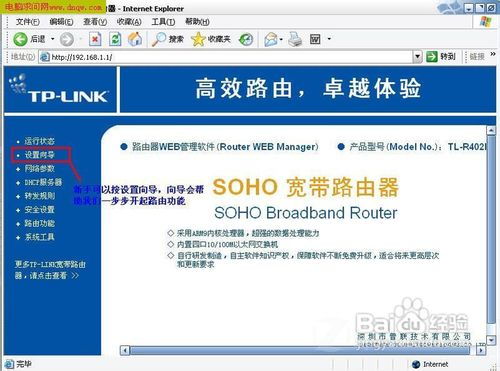 路由器设置步骤图解指南资讯攻略10-31
路由器设置步骤图解指南资讯攻略10-31