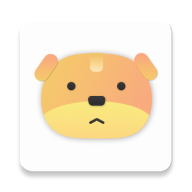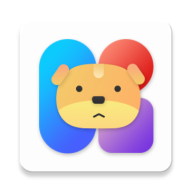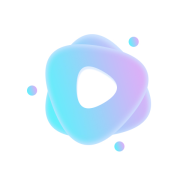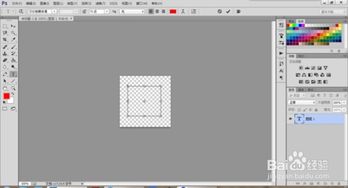打造炫酷流光字,PS助你一秒吸睛!
在Photoshop(简称PS)的广阔创意天地里,制作流光字无疑是一项既酷炫又实用的技能。想象一下,在暗夜中闪烁的霓虹灯,或是科幻电影中流动的能量文字,这些效果都可以通过PS轻松实现。今天,我们就来一起探索如何用PS制作流光字,让你的设计作品瞬间闪耀起来!

一、前期准备
首先,确保你的电脑上已经安装了最新版本的Photoshop。虽然旧版本也能完成大部分操作,但新版本通常会带来更多的功能和优化。此外,准备好一张背景图片或者纯色背景,这将作为流光字的衬托。

二、创建文字
1. 新建文档:打开PS,点击“文件”-“新建”,设置文档的宽度、高度、分辨率等参数。对于流光字,分辨率建议设置为300像素/英寸,以确保输出质量。
2. 选择字体:在工具栏中选择“横排文字工具”(快捷键T),然后在画布上点击并输入你想要的文字。为了营造流光效果,建议选择粗体、无衬线字体,如Arial Black、Impact等。
3. 调整文字属性:在上方属性栏中,你可以调整文字的大小、颜色、字体样式等。对于流光字,可以先选择一个较为鲜艳的颜色,如红色、蓝色或紫色,因为后续我们会通过图层样式和滤镜来创造流光效果。
三、添加图层样式
1. 双击文字图层:在图层面板中,双击你刚刚创建的文字图层,这将打开“图层样式”对话框。
2. 外发光:在“图层样式”对话框中,勾选“外发光”选项。设置发光颜色为与文字颜色相近但稍浅的色调,发光大小根据文字大小调整,一般设置为文字大小的1.5-2倍。这将为文字边缘添加一层柔和的光晕。
3. 内发光:同样地,勾选“内发光”选项。内发光的颜色可以选择与文字颜色相反或形成对比的色调,如文字为红色,内发光可选择蓝色或绿色。发光大小适当调小,以营造文字内部的发光效果。
4. 斜面和浮雕:勾选“斜面和浮雕”选项,为文字添加立体感。设置方向为“上”,大小根据文字大小调整,一般设置为文字大小的10%-20%。高光和阴影的颜色可以根据需要调整,以增强文字的立体感和质感。
5. 确定:完成以上设置后,点击“确定”按钮,应用图层样式。
四、创建流光效果
1. 复制文字图层:在图层面板中,右键点击文字图层并选择“复制图层”。这将创建一个与原文字图层完全相同的副本。
2. 应用滤镜:选择复制的文字图层,点击“滤镜”-“模糊”-“动感模糊”。在“动感模糊”对话框中,设置角度为与文字倾斜方向一致(如45度或-45度),距离根据文字大小和预期效果调整,一般设置为50-100像素。这将为文字添加流动感。
3. 调整图层顺序:在图层面板中,将复制的文字图层拖动到原文字图层的下方。这样,原文字图层将作为“基底”,而复制的文字图层则作为“流光”效果。
4. 创建剪贴蒙版:按住Alt键(Windows)或Option键(Mac),在图层面板中将鼠标指针放在复制的文字图层和原文字图层之间。当鼠标指针变为一个向下的箭头和一个方框时,点击鼠标左键。这将创建一个剪贴蒙版,使得复制的文字图层只显示在原文字图层的形状内。
5. 调整不透明度:根据需要,调整复制的文字图层的不透明度,以控制流光效果的强度。一般来说,不透明度设置在50%-70%之间较为合适。
五、动画流光效果(可选)
如果你想要创建动态的流光效果,可以使用PS的时间轴功能。
1. 打开时间轴面板:点击窗口菜单下的“时间轴”选项,打开时间轴面板。
2. 创建帧动画:在时间轴面板的右上角,点击“创建帧动画”按钮。
3. 复制帧:在时间轴面板中,选择第一帧并复制它。你可以通过点击帧下方的“复制所选帧”按钮来完成这一操作。
4. 移动流光:在第二帧中,选择复制的文字图层,并使用移动工具(快捷键V)将其稍微移动一点位置。这将创建流光移动的视觉效果。
5. 设置帧持续时间:在时间轴面板中,设置每帧的持续时间。根据你的需求,可以设置为0.1秒到0.5秒之间。
6. 预览动画:点击时间轴面板下方的“播放”按钮,预览动画效果。如果满意,
- 上一篇: DOTA中矮人直升机怎么玩?
- 下一篇: 零基础入门工笔画学习指南
-
 打造炫酷流光字:PS教程大揭秘资讯攻略11-13
打造炫酷流光字:PS教程大揭秘资讯攻略11-13 -
 打造炫酷流光字:Photoshop高级教程揭秘资讯攻略11-01
打造炫酷流光字:Photoshop高级教程揭秘资讯攻略11-01 -
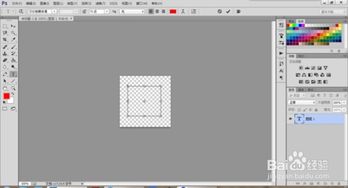 PS技巧:轻松打造炫酷透明字效资讯攻略11-09
PS技巧:轻松打造炫酷透明字效资讯攻略11-09 -
 PS打造炫酷艺术字的技巧资讯攻略11-04
PS打造炫酷艺术字的技巧资讯攻略11-04 -
 打造炫酷三维立体字:Photoshop高级技巧大揭秘!资讯攻略10-25
打造炫酷三维立体字:Photoshop高级技巧大揭秘!资讯攻略10-25 -
 如何用PS打造吸睛的520浪漫优惠券设计资讯攻略11-01
如何用PS打造吸睛的520浪漫优惠券设计资讯攻略11-01