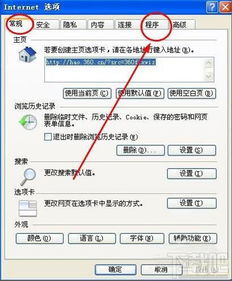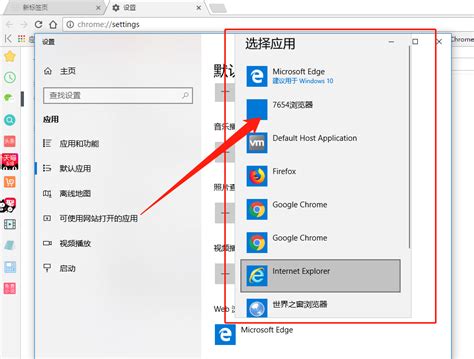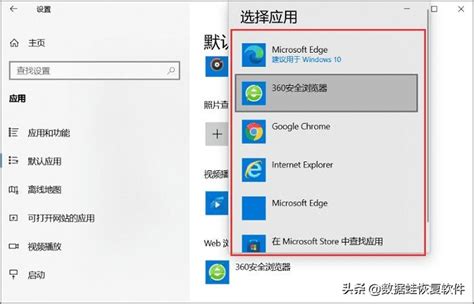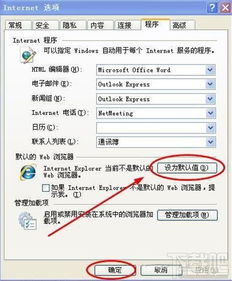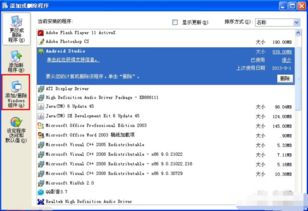【一问一答】轻松搞定!如何设置IE为默认浏览器?
在当今多元化的网络环境中,尽管Microsoft Internet Explorer(简称IE)已不再是最主流的浏览器选择,但许多企业和老旧系统可能仍依赖它来处理特定任务或兼容旧版网页。对于这部分用户而言,将IE设置为默认浏览器可能是一个常见的需求。以下是如何在不同操作系统环境下将IE设置为默认浏览器的详细步骤,旨在帮助那些对此感兴趣的用户快速完成设置。
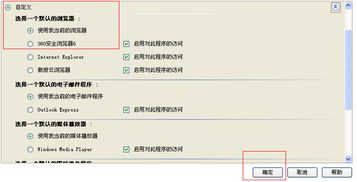
Windows 10及更早版本
通过IE浏览器设置
1. 打开IE浏览器:首先,点击桌面上的IE图标或从开始菜单中搜索并打开Internet Explorer。
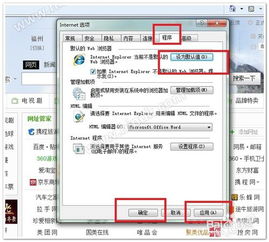
2. 进入设置页面:在浏览器顶部菜单栏中,找到并点击“工具”(或使用Alt+X快捷键)选择“Internet选项”。如果找不到菜单栏,可能是因为浏览器处于简化模式,可以尝试按F10键或右击页面空白处选择“菜单栏”来显示它。
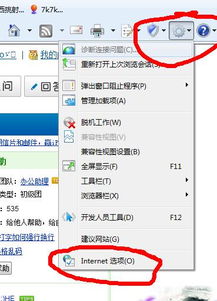
3. 选择程序选项卡:在“Internet选项”对话框中,切换到“程序”选项卡。
4. 设置为默认浏览器:在“程序”选项卡下,你会看到一个“设为默认浏览器”的按钮,点击它。如果系统询问是否要将IE设置为默认浏览器,点击“是”或相应确认按钮。
5. 确认设置:设置完成后,可能需要关闭并重新打开IE或其他浏览器来确认更改已生效。
通过系统设置
除了通过IE浏览器本身设置外,还可以通过Windows系统设置来更改默认浏览器。
1. 打开设置:点击开始菜单,选择“设置”(或使用Windows+I快捷键)。
2. 进入应用设置:在设置窗口中,点击“应用”类别。
3. 选择默认应用:在左侧菜单中选择“默认应用”,然后滚动到右侧找到“Web浏览器”部分。
4. 更改默认浏览器:点击当前默认的Web浏览器旁边的图标,从弹出的列表中选择“Internet Explorer”即可。
Windows 11
Windows 11在界面和设计上有所变化,但设置默认浏览器的步骤与Windows 10相似。
1. 打开设置:点击任务栏上的“开始”图标,选择“设置”(或使用Windows+I快捷键)。
2. 进入应用设置:在设置应用中,选择左侧的“应用”,然后点击右侧的“默认应用”。
3. 选择Web浏览器:在默认应用页面中,向下滚动到“Web浏览器”部分,点击当前默认的浏览器,并从列表中选择“Internet Explorer”或你希望设置为默认的任何浏览器。
注意事项
兼容性考虑:虽然将IE设置为默认浏览器在某些情况下是必要的,但请注意IE在处理现代网页和Web应用时可能不如其他现代浏览器(如Chrome、Firefox、Edge)有效。
管理员权限:在某些情况下,更改默认浏览器可能需要管理员权限。如果遇到权限问题,请尝试以管理员身份运行设置或联系系统管理员。
第三方工具:市场上有一些第三方工具声称可以一键更改默认浏览器,但请谨慎使用这些工具,确保它们来自可信来源,以避免潜在的安全风险。
检查设置:更改默认浏览器后,建议访问几个不同类型的网站来确保更改已生效,并且IE能够正确加载和显示网页内容。
通过上述步骤,你应该能够轻松地将Internet Explorer设置为Windows系统中的默认浏览器。无论是在处理老旧系统还是特定软件兼容性需求时,这一设置都将为你提供必要的便利。希望这篇文章对你有所帮助!
-
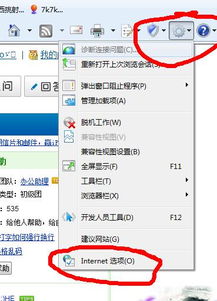 轻松设置IE浏览器为默认浏览器的方法资讯攻略10-26
轻松设置IE浏览器为默认浏览器的方法资讯攻略10-26 -
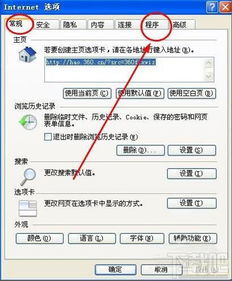 一键重置,轻松将IE设为默认浏览器,告别繁琐设置!资讯攻略10-28
一键重置,轻松将IE设为默认浏览器,告别繁琐设置!资讯攻略10-28 -
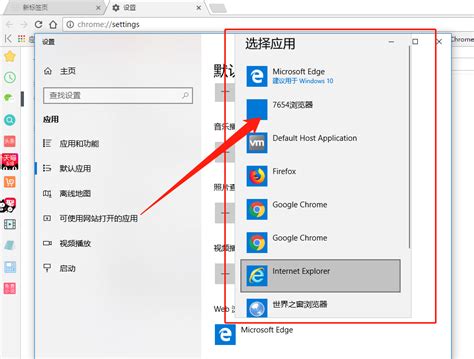 轻松掌握:如何将IE浏览器设为你的默认浏览器资讯攻略11-17
轻松掌握:如何将IE浏览器设为你的默认浏览器资讯攻略11-17 -
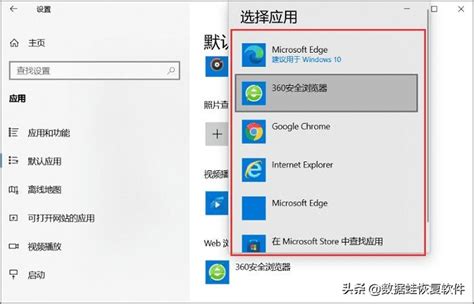 轻松掌握:将IE设为默认浏览器的实用指南资讯攻略12-04
轻松掌握:将IE设为默认浏览器的实用指南资讯攻略12-04 -
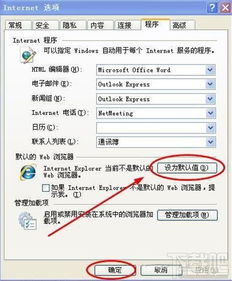 如何将IE设置为默认浏览器?资讯攻略11-12
如何将IE设置为默认浏览器?资讯攻略11-12 -
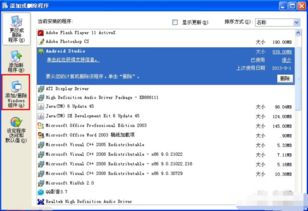 **一问一答:如何卸载IE浏览器?附详细图解教程**资讯攻略10-26
**一问一答:如何卸载IE浏览器?附详细图解教程**资讯攻略10-26