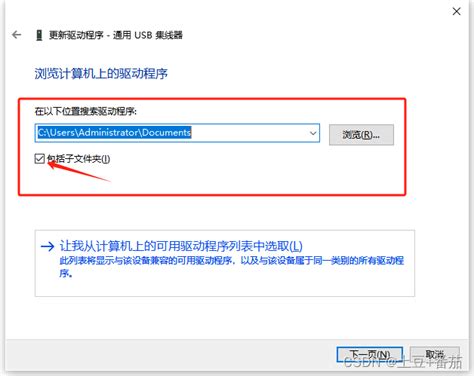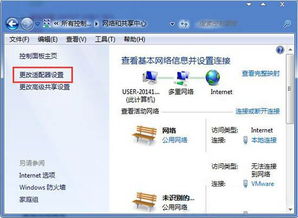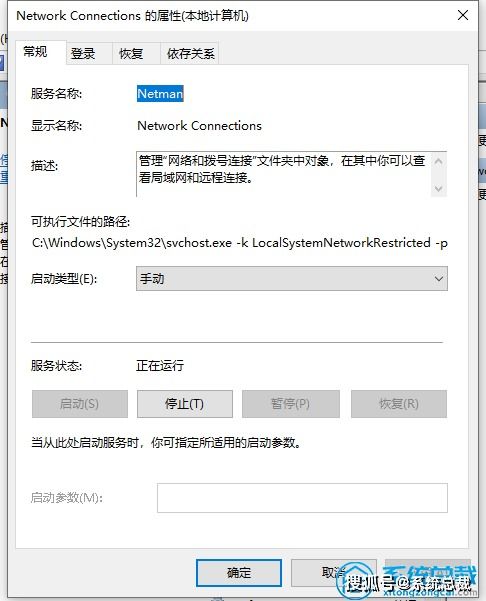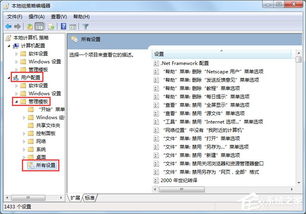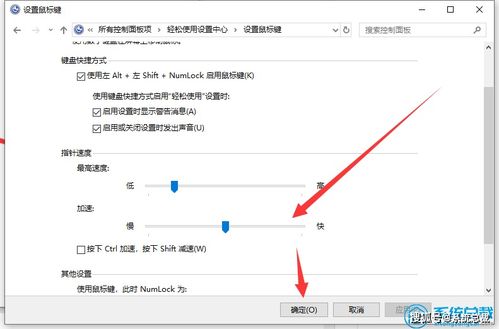Win10系统轻松禁用网络适配器驱动的步骤
在Win10系统中,有时候我们需要禁用网络适配器设备驱动,以便解决一些网络问题或者出于安全考虑。无论是禁用有线网络适配器还是无线网络适配器,操作过程相对简单。以下是详细步骤,帮助你在Win10系统中轻松禁用网络适配器设备驱动。

首先,我们需要进入Win10系统的设备管理器。设备管理器是Windows操作系统中用于管理计算机硬件设备的一个重要工具。你可以通过以下几种方式打开设备管理器:

方法一:右键点击“此电脑”或“计算机”图标,选择“属性”。在系统属性窗口中,点击左侧的“设备管理器”。
方法二:按下键盘上的Win+X组合键(Win键即Windows徽标键),在弹出的快捷菜单中选择“设备管理器”。
方法三:通过运行命令打开。按下Win+R键,输入“devmgmt.msc”并按回车键,即可打开设备管理器。
打开设备管理器后,你会看到一个按设备类型分类的设备列表。在这里,我们需要找到并展开“网络适配器”选项。网络适配器是指网卡或无线网卡,它们负责计算机与网络之间的数据传输。
在“网络适配器”下,你会看到当前计算机上安装的所有网络适配器设备。它们可能包括有线网卡、无线网卡、蓝牙适配器等。如果你的计算机上安装了多个网络适配器,你需要确定要禁用的那一个。
一旦你确定了要禁用的网络适配器,右键点击它,会弹出一个菜单。在这个菜单中,选择“禁用设备”选项。系统会弹出一个确认对话框,询问你是否确实要禁用该设备。点击“是”按钮,系统就会禁用你选择的网络适配器设备驱动。
禁用设备后,你会看到网络适配器图标上出现了一个向下的箭头,表示该设备已被禁用。此时,与该网络适配器相关的网络连接也会被断开。如果你禁用的是有线网卡,那么计算机将无法通过有线方式连接到网络;如果禁用的是无线网卡,那么计算机将无法通过无线方式连接到网络。
有时候,你可能需要临时禁用网络适配器进行测试或维护,然后再重新启用它。在设备管理器中,你可以很容易地重新启用已禁用的网络适配器。只需右键点击已禁用的网络适配器,选择“启用设备”选项即可。系统会重新加载该设备的驱动程序,并恢复网络连接。
在禁用网络适配器之前,有一些注意事项需要牢记:
1. 确保你已经保存了所有需要保存到网络上的文件或数据。因为禁用网络适配器会导致网络连接断开,你可能无法再访问网络上的资源。
2. 如果你正在使用需要网络连接的应用程序或服务(如在线游戏、即时通讯软件、云存储等),禁用网络适配器可能会导致这些应用程序或服务中断。因此,在禁用网络适配器之前,最好先关闭这些应用程序或服务。
3. 禁用网络适配器后,计算机可能无法访问互联网或局域网上的其他设备。这意味着你将无法下载更新、访问网络资源或与其他计算机进行通信。因此,请确保在禁用网络适配器之前已经了解了这些限制。
4. 如果你不确定要禁用的网络适配器是哪一个,可以先查看设备的名称和制造商信息。这些信息通常可以在设备管理器中的设备属性窗口中找到。通过比较这些信息,你可以确定要禁用的网络适配器。
5. 禁用网络适配器可能会影响计算机的性能或功能。例如,如果你禁用了无线网卡,那么计算机将无法使用无线网络功能;如果你禁用了有线网卡,那么计算机将无法使用有线网络功能。因此,在禁用网络适配器之前,请确保你已经了解了这些潜在的影响。
除了通过设备管理器禁用网络适配器设备驱动外,还可以使用一些第三方工具来管理和禁用网络适配器。这些工具通常提供了更丰富的功能和更直观的界面,可以帮助你更轻松地管理网络设备和连接。然而,使用第三方工具时需要谨慎选择可靠的软件,并遵循其使用说明进行操作。
此外,如果你遇到无法通过网络适配器连接网络的问题,禁用并重新启用网络适配器有时可以解决这些问题。这是因为禁用再重新启用可以刷新网络连接状态并重置网络设置。如果这种方法无效,你可能需要检查网络适配器驱动程序是否正确安装或更新到最新版本。驱动程序是硬件设备和操作系统之间的桥梁,如果驱动程序出现问题,那么硬件设备可能无法正常工作。
总之,在Win10系统中禁用网络适配器设备驱动是一个相对简单的操作,但需要注意一些细节和潜在的影响。通过设备管理器或第三方工具,你可以轻松地禁用或重新启用网络适配器,以解决网络问题或出于安全考虑。然而,在进行这些操作之前,请确保你已经了解了相关的限制和注意事项,以避免对计算机的性能和功能造成不必要的影响。
- 上一篇: 轻松学会:如何格式化C盘
- 下一篇: 夏日狂欢!解锁男枪泳池派对皮肤的绝密攻略
-
 Win7无线网络连接消失怎么办?资讯攻略11-12
Win7无线网络连接消失怎么办?资讯攻略11-12 -
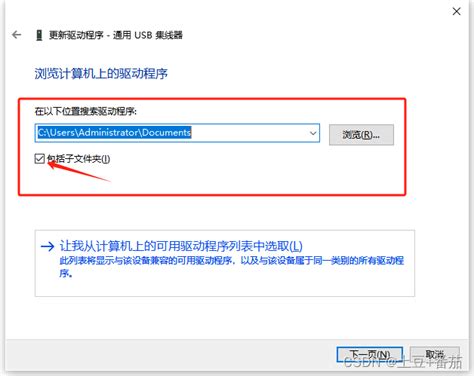 Win10驱动未签名怎么办?两步轻松解决!资讯攻略11-20
Win10驱动未签名怎么办?两步轻松解决!资讯攻略11-20 -
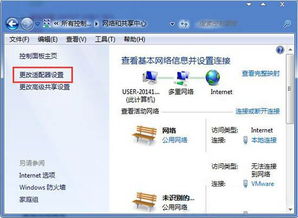 Win7联网秘籍:轻松掌握网络连接技巧资讯攻略11-29
Win7联网秘籍:轻松掌握网络连接技巧资讯攻略11-29 -
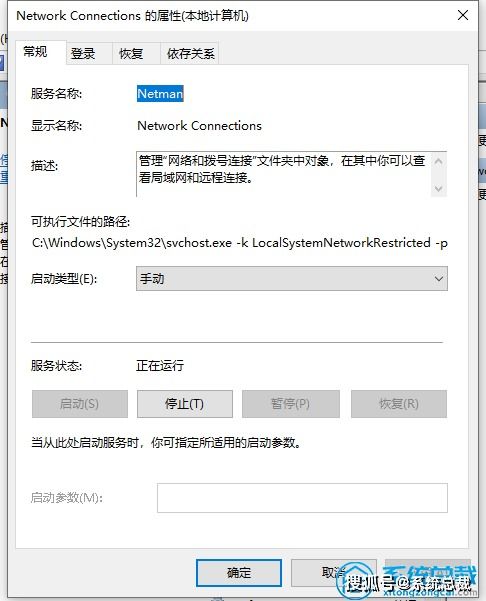 Win10系统本地连接消失?快速找回连接的方法!资讯攻略12-09
Win10系统本地连接消失?快速找回连接的方法!资讯攻略12-09 -
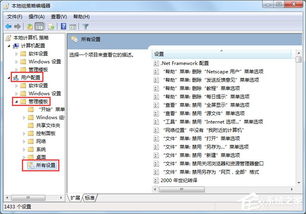 Win10命令提示符被禁用,如何解决?资讯攻略11-22
Win10命令提示符被禁用,如何解决?资讯攻略11-22 -
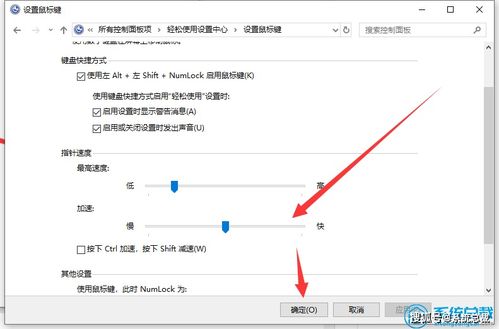 如何在Win10系统中禁用鼠标加速度资讯攻略11-30
如何在Win10系统中禁用鼠标加速度资讯攻略11-30