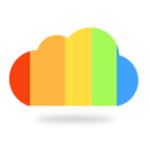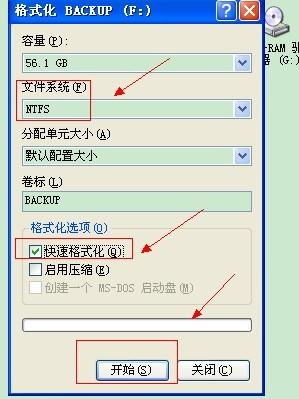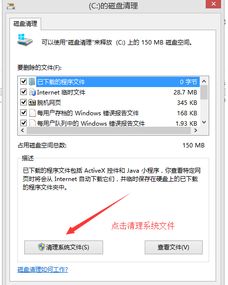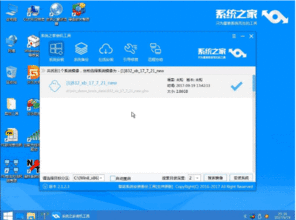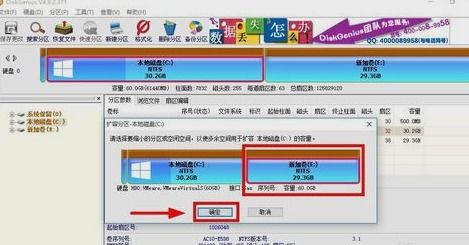轻松学会:如何格式化C盘
在日常使用电脑的过程中,我们可能会遇到需要格式化C盘的情况。无论是为了清除顽固的病毒、解决系统启动问题,还是为了重新安装操作系统,格式化C盘都是一个有效的解决方案。然而,需要注意的是,格式化C盘将删除该分区上的所有数据,因此在执行此操作之前,务必备份重要文件。下面,我们就来详细讲解如何格式化C盘。
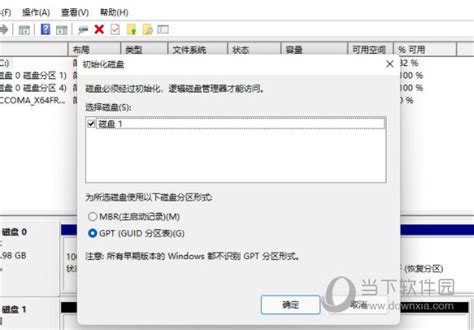
首先,我们需要了解C盘的重要性。C盘通常是电脑的主硬盘分区,也是操作系统(如Windows)默认安装的位置。它包含了系统文件、应用程序、用户数据等重要内容。因此,在格式化C盘之前,一定要确保已经备份了所有必要的文件。

接下来,我们有两种主要的方法来格式化C盘:通过Windows操作系统自带的工具进行格式化,或者通过启动盘(如Windows安装介质)进行格式化。

方法一:通过Windows操作系统自带的工具进行格式化
这种方法适用于你仍然能够正常登录Windows系统的情况。但请注意,由于C盘是系统盘,直接在Windows资源管理器中格式化C盘可能会导致系统崩溃。因此,我们建议使用“磁盘管理”工具或命令提示符(CMD)来格式化C盘。

使用磁盘管理工具
1. 打开磁盘管理:
右键点击“此电脑”(或“计算机”),选择“管理”。
在打开的“计算机管理”窗口中,点击左侧的“磁盘管理”。
2. 找到C盘:
在磁盘管理窗口中,你可以看到所有硬盘分区,包括C盘。
3. 格式化C盘:
右键点击C盘,你会发现“格式化”选项是灰色的,无法直接点击。这是因为C盘是系统盘,Windows不允许你直接格式化它。
为了格式化C盘,你需要先将其标记为非活动分区(如果可能的话)。但这通常比较复杂,且可能导致系统无法启动。
因此,更推荐的方法是使用启动盘来格式化C盘,而不是直接在Windows中操作。
使用命令提示符(CMD)
虽然理论上可以通过CMD使用`format`命令来格式化分区,但由于C盘是系统盘,直接格式化它通常会导致系统崩溃。因此,这种方法并不推荐用于格式化C盘。
方法二:通过启动盘进行格式化
这种方法适用于你需要重新安装操作系统或无法进入Windows系统的情况。使用Windows安装介质(如U盘或DVD)启动电脑,并在安装过程中选择格式化C盘。
准备Windows安装介质
1. 下载Windows ISO文件:
从Microsoft官方网站下载与你电脑兼容的Windows版本ISO文件。
2. 创建启动盘:
使用Rufus、Windows Media Creation Tool等工具将ISO文件写入U盘或DVD。
使用启动盘格式化C盘
1. 插入启动盘并重启电脑:
将制作好的Windows安装介质插入电脑,然后重启电脑。
在启动时按下相应的按键(如F2、F12、Delete等)进入BIOS设置,将启动顺序设置为从U盘或DVD启动。
2. 启动Windows安装程序:
电脑将从启动盘启动,进入Windows安装界面。
选择语言、时间和货币格式、键盘或输入方法等,然后点击“下一步”。
3. 点击“现在安装”:
在“安装Windows”界面,点击“现在安装”。
4. 输入产品密钥(如果要求):
输入你的Windows产品密钥(如果你已经购买了Windows)。如果没有密钥,你可以选择稍后输入。
5. 选择Windows版本:
选择你要安装的Windows版本(如Windows 10家庭版或专业版)。
6. 接受许可条款:
阅读并接受Windows许可条款。
7. 选择自定义安装:
在“你想执行哪种类型的安装?”界面中,选择“自定义:仅安装Windows(高级)”。
8. 格式化C盘:
在接下来的界面中,你将看到电脑上的所有分区。找到C盘(通常标记为“系统分区”或“驱动器0分区1”等),然后选中它。
点击“格式化”按钮。这将删除C盘上的所有数据,并将其准备为新的Windows安装。
9. 安装Windows:
格式化完成后,选择C盘作为Windows的安装位置,然后点击“下一步”开始安装Windows。
10. 完成安装:
按照屏幕上的指示完成Windows的安装过程。这可能包括设置网络连接、创建用户账户、选择隐私设置等。
注意事项
备份重要文件:在格式化C盘之前,务必备份所有重要文件。这可以通过外部硬盘、云存储或U盘等完成。
选择正确的分区:在格式化过程中,一定要确保选择了
-
 轻松学会:如何安全格式化C盘资讯攻略11-26
轻松学会:如何安全格式化C盘资讯攻略11-26 -
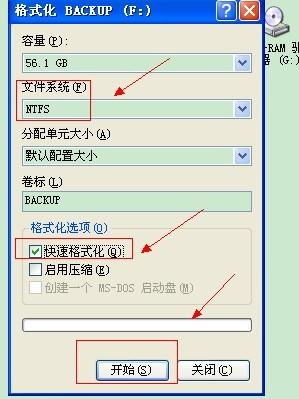 如何将C盘轻松转换为NTFS格式?资讯攻略10-31
如何将C盘轻松转换为NTFS格式?资讯攻略10-31 -
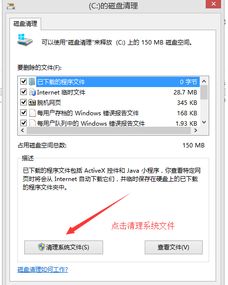 W10 C盘无法格式化?高效解决方法资讯攻略11-03
W10 C盘无法格式化?高效解决方法资讯攻略11-03 -
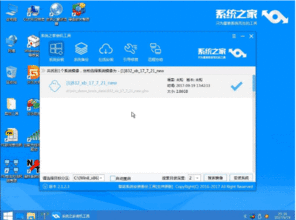 轻松学会:使用U盘安装系统全教程资讯攻略11-11
轻松学会:使用U盘安装系统全教程资讯攻略11-11 -
 轻松学会:用U盘安装Windows XP系统教程资讯攻略10-26
轻松学会:用U盘安装Windows XP系统教程资讯攻略10-26 -
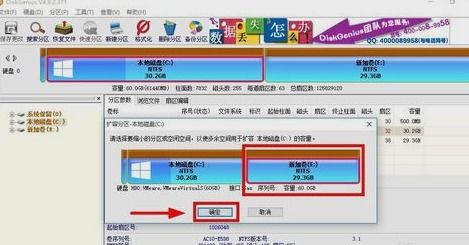 轻松扩容!电脑C盘空间增加的实用技巧资讯攻略11-12
轻松扩容!电脑C盘空间增加的实用技巧资讯攻略11-12