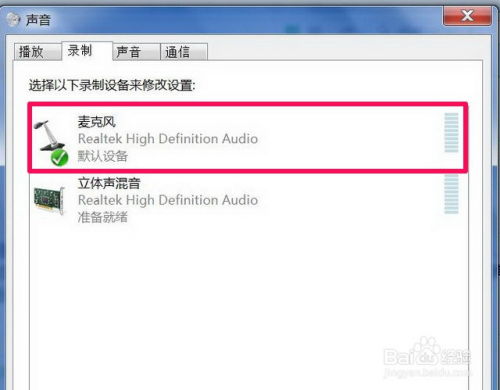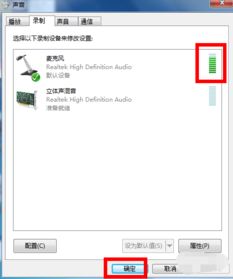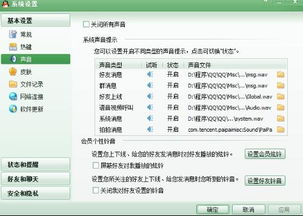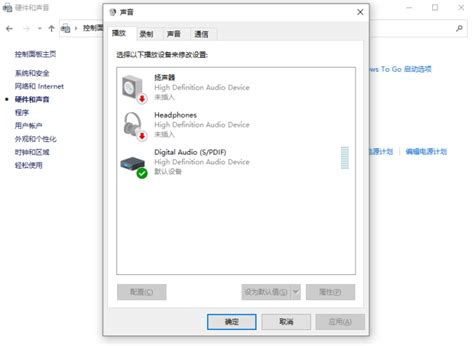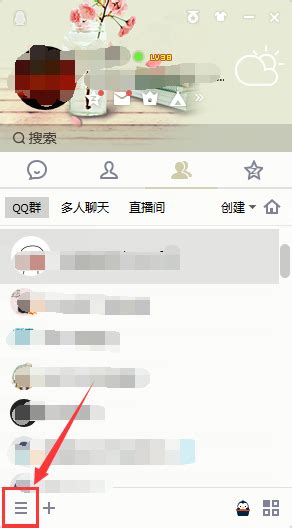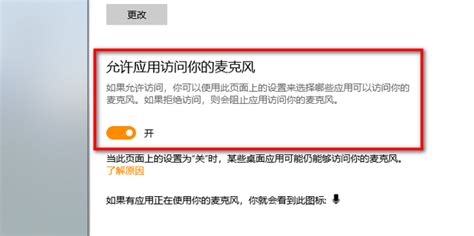Win7无声问题终极解决方案
当Windows 7系统没有声音时,可能会给用户带来诸多不便。不过,不必过于担心,因为这种问题通常有多种解决方法。以下是一些终极解决办法,帮助您快速恢复Windows 7系统的声音功能。
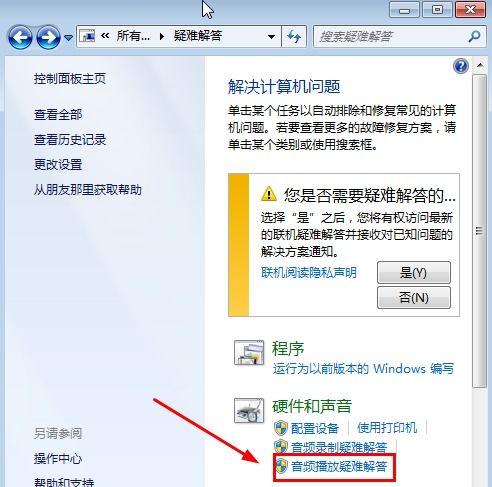
一、检查硬件连接
首先,您需要确认扬声器或耳机是否已经正确连接到计算机。请检查以下几个方面:

1. 连接状态:确保扬声器或耳机的音频线已经牢固地插入计算机的音频接口。通常,接口位置会有图标提示,确保插入正确的插孔。

2. 接口位置:如果您使用的是台式电脑,注意检查机箱前后是否都有音频接口。如果前面的接口无效,可以尝试后面的接口。
3. 设备状态:如果条件允许,可以尝试使用其他扬声器或耳机连接到计算机,以排除设备故障。
二、检查音量设置
音量设置被意外调低或静音是常见原因之一。请按以下步骤检查音量设置:
1. 任务栏音量图标:点击任务栏右下角的扬声器图标,确保音量没有被调至最低或设置为静音。使用音量控制按钮或滚轮调节音量。
2. 音量合成器:右键点击音量图标,选择“打开音量合成器”,检查系统和各个应用程序的音量设置,确保所有音量滑块都未被调至静音或最低。
3. 系统音量设置:在控制面板中搜索“声音”,点击“播放设备”,选择当前使用的音频设备,点击“属性”,确保音量未被静音,且音量设置适当。
三、更新或重新安装音频驱动程序
音频驱动是电脑与音频硬件之间的桥梁。如果驱动程序过时、损坏或不兼容,可能导致音频无法正常工作。
1. 设备管理器:右键点击桌面上的“计算机”图标,选择“管理”,在“设备管理器”中展开“声音、视频和游戏控制器”类别,找到音频设备。
2. 更新驱动程序:右键点击音频设备,选择“更新驱动程序”。选择“自动搜索更新的驱动程序”,系统将自动搜索并安装最新版本的驱动。
3. 手动下载:如果自动更新无效,可以前往电脑制造商的官方网站或音频设备的官方网站,手动下载最新的音频驱动程序。下载并安装驱动程序后,重新启动电脑。
4. 回滚驱动程序:如果最近更新了驱动程序后出现没有声音的问题,可以尝试回滚到之前的驱动版本。右键点击音频设备,选择“属性”,在“驱动程序”选项卡点击“回滚驱动程序”。
四、检查音频服务
Windows音频服务控制着系统的音频输出,如果这个服务被意外关闭,可能会导致系统没有声音。
1. 打开服务管理器:按“Win + R”打开运行窗口,输入“services.msc”并按回车。
2. 找到音频服务:在列表中找到“Windows Audio”服务,右键点击它,选择“启动”。确保服务的启动类型设置为“自动”,以便电脑每次开机时自动启动音频服务。
五、运行音频疑难解答
Windows系统自带了故障排除工具,可以自动检测并修复与音频相关的问题。
1. 打开控制面板:在控制面板中搜索“疑难解答”。
2. 选择音频故障排除:点击“播放音频”,按照向导中的步骤操作,系统将尝试自动识别和解决问题。
六、检查播放设备选择
当您有多个音频输出设备(如扬声器、耳机、蓝牙音箱)时,系统可能选择了错误的播放设备,导致声音无法输出到预期的设备上。
1. 选择播放设备:右键点击任务栏中的音量图标,选择“声音”或“播放设备”。在“播放”选项卡中,选择当前使用的音频设备,并确保其状态为“已连接”且未“禁用”。
2. 启用设备:如果设备状态显示“未连接”或“禁用”,可以右键点击设备图标,选择“启用”。
七、检查BIOS设置
有时,BIOS设置中的音频设备可能被禁用。您可以进入BIOS设置,确保音频设备已启用。
1. 进入BIOS:重启电脑,在启动时按下特定的按键(如F2、F10、Delete等,具体取决于您的主板型号)进入BIOS设置界面。
2. 查找音频设置:在BIOS设置中找到音频相关的选项,确保音频设备已启用。
3. 保存并退出:保存设置并退出BIOS,重启电脑后检查声音是否恢复正常。
八、系统还原
如果最近的操作或设置更改导致没有声音,可以使用系统还原将系统恢复到之前的状态。
1. 打开控制面板:进入“系统和安全” → “系统”,点击“系统保护”。
2. 选择系统还原:在“系统保护”选项卡中,选择“系统还原”。按照提示选择一个还原点,恢复到之前的系统状态。
九、检查硬件故障
如果以上方法
- 上一篇: 如何查询自己的个人网贷欠款情况?
- 下一篇: 揭秘!水管漏水排查的实用技巧与步骤
-
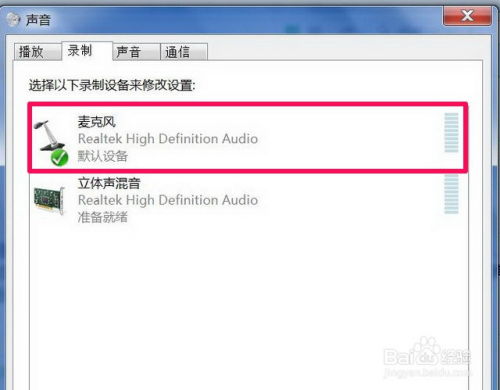 拯救无声!Win7麦克风无声问题一站式解决攻略资讯攻略11-13
拯救无声!Win7麦克风无声问题一站式解决攻略资讯攻略11-13 -
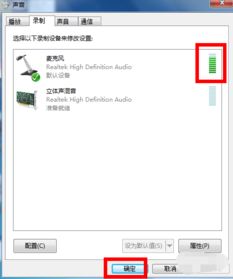 Win7系统麦克风无声解决方案资讯攻略11-26
Win7系统麦克风无声解决方案资讯攻略11-26 -
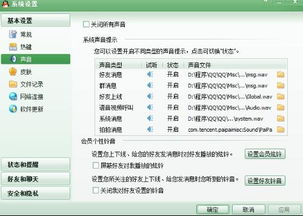 解决QQ视频通话无声问题的方法资讯攻略11-23
解决QQ视频通话无声问题的方法资讯攻略11-23 -
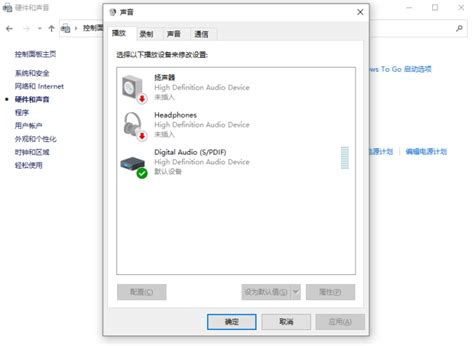 HDMI外接显示器无声?轻松几步教你解决问题!资讯攻略11-30
HDMI外接显示器无声?轻松几步教你解决问题!资讯攻略11-30 -
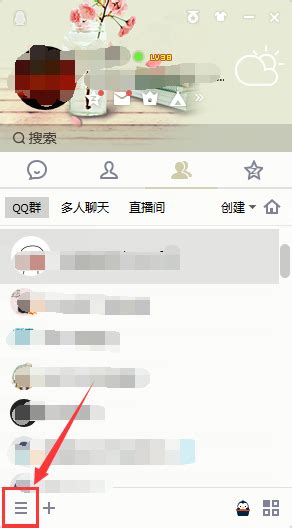 轻松解决QQ语音无声问题,一学就会!资讯攻略11-13
轻松解决QQ语音无声问题,一学就会!资讯攻略11-13 -
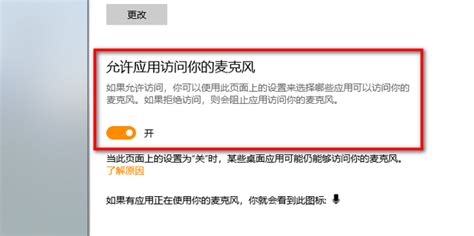 Win10耳机麦克风无声?一键解决说话难题!资讯攻略12-01
Win10耳机麦克风无声?一键解决说话难题!资讯攻略12-01