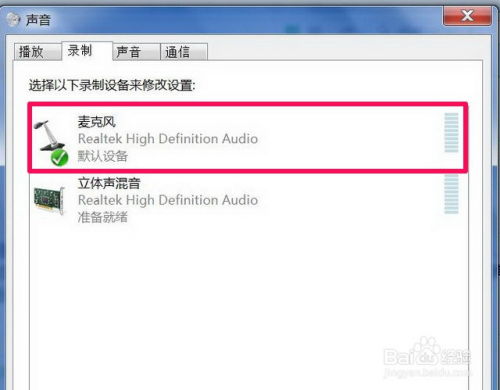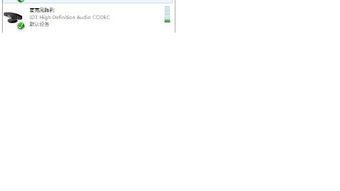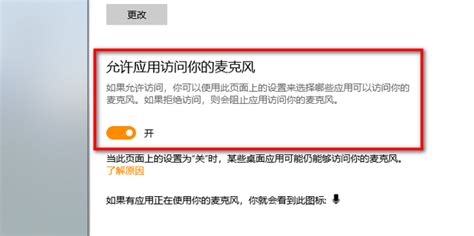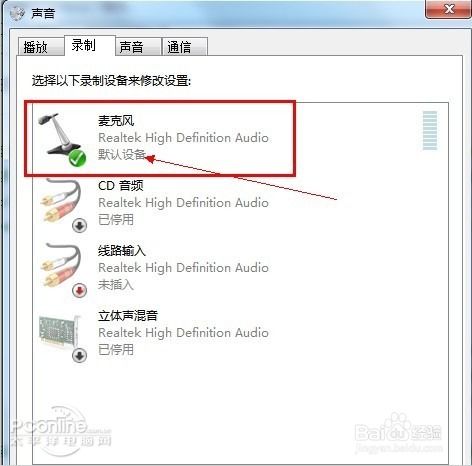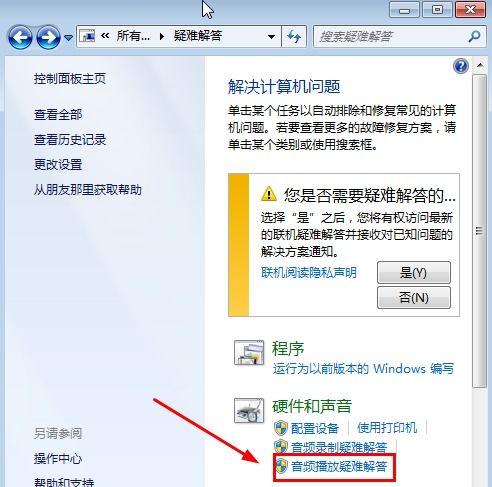Win7系统麦克风无声解决方案
当遇到Windows 7系统下麦克风没有声音的问题时,这确实会让人感到困扰,尤其是在进行视频通话、在线会议或是录制音频时。不过,别担心,以下是一些详细的解决步骤,帮助你快速定位和解决问题,让你的麦克风重新恢复正常工作。
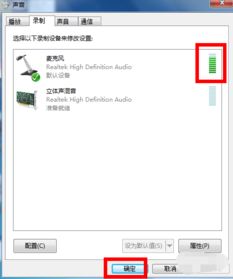
首先,我们要确认硬件连接是否正确。很多时候,麦克风没有声音,只是因为连接不当或者插头松动。请确保麦克风已经正确插入到电脑的麦克风插孔中,通常是粉红色的插孔。如果使用的是USB麦克风,请检查USB接口是否连接稳固,尝试更换一个USB接口看看是否有改善。同时,检查麦克风是否有开关,确保它处于开启状态。
接下来,我们进入系统设置进行检查。右键点击屏幕右下角的音量图标,选择“录音设备”。在打开的窗口中,你会看到所有可用的录音设备。找到你的麦克风设备,通常名称中会包含“麦克风”或“Mic”字样,双击打开它的属性窗口。
在“麦克风属性”窗口中,首先检查“常规”标签页下的设备状态,确保设备是正常运转的。接着,切换到“级别”标签页。在这里,你可以看到麦克风的音量调节滑块。确保麦克风音量没有被调至最低,适当调节滑块以增加音量。同时,注意查看“麦克风加强”选项是否被勾选,有时候勾选这个选项可以增强麦克风的收音效果,但也可能引入噪音。根据你的实际情况进行调整。
如果以上设置都正确无误,但麦克风仍然没有声音,那么可能是驱动程序的问题。驱动程序是电脑硬件与操作系统之间的桥梁,如果驱动程序损坏或过时,可能会导致设备无法正常工作。
为了更新麦克风驱动程序,你可以访问电脑制造商的官方网站,根据你的电脑型号下载最新的驱动程序。或者,你也可以使用Windows自带的设备管理器来更新驱动程序。右键点击“计算机”或“此电脑”,选择“属性”,然后点击左侧的“设备管理器”。在设备管理器中,找到声音、视频和游戏控制器下的麦克风设备,右键点击它,选择“更新驱动程序软件”。然后按照向导的提示进行操作,可以选择自动搜索更新的驱动程序软件,或者手动指定驱动程序文件的位置。
如果更新驱动程序后问题依旧存在,那么可以尝试卸载并重新安装麦克风驱动程序。在设备管理器中,右键点击麦克风设备,选择“卸载设备”。然后重启电脑,Windows会自动重新安装麦克风驱动程序。
除了以上方法,你还可以检查Windows的声音设置。打开控制面板,选择“声音”或“声音和音频设备”。在打开的窗口中,切换到“录制”标签页,确保麦克风已经被选中为默认设备。如果没有,请选中它并点击“设置为默认设备”按钮。同时,你还可以在这里调整麦克风的音量和增强设置。
此外,如果你使用的是外接麦克风(如耳机麦克风或专业麦克风),还需要检查麦克风本身是否有问题。可以尝试将麦克风连接到其他电脑或设备上,看看是否能够正常工作。如果麦克风在其他设备上也无声,那么很可能是麦克风本身出现了故障。
如果以上所有方法都尝试过了,但问题依旧没有解决,那么可能需要考虑系统层面的原因。有时候,Windows系统的某些设置或更新可能会导致麦克风无法正常工作。这时,你可以尝试创建一个新的用户账户,看看在新账户下麦克风是否能够正常工作。如果可以,那么可能是当前用户账户的配置出现了问题。你可以尝试恢复系统到之前的一个还原点,或者考虑重置或重新安装Windows系统。
最后,还有一些额外的技巧和建议可以帮助你解决麦克风无声的问题。比如,确保麦克风没有被其他程序占用。有时候,一些音频录制或通信软件可能会独占麦克风设备,导致其他程序无法使用。你可以尝试关闭这些可能占用麦克风的程序,或者检查它们的设置,确保它们没有禁用麦克风。
另外,如果你使用的是笔记本电脑,并且内置麦克风无声,那么还可以尝试在键盘上找到麦克风静音键(如果有的话),确保它没有被激活。有些笔记本电脑会配备专门的麦克风静音键,用于快速禁用或启用内置麦克风。
总之,当遇到Windows 7系统下麦克风没有声音的问题时,不要慌张。按照上述步骤逐一排查和解决问题,相信你的麦克风很快就能恢复正常工作。记住,耐心和细心是关键,有时候问题可能隐藏在一些看似不起眼的地方。希望这些解决步骤能对你有所帮助!
- 上一篇: 《王国之心:深入剖析梦中降生的战斗奥秘》
- 下一篇: Steam在线更新失败?快来检查你的网络连接!
-
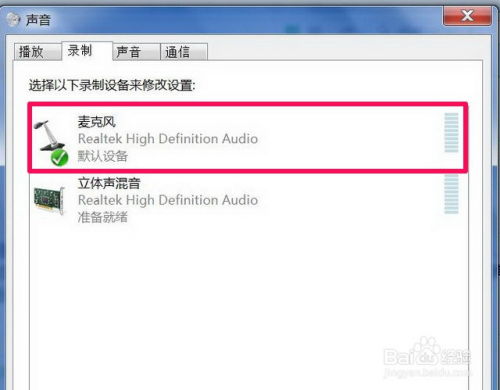 拯救无声!Win7麦克风无声问题一站式解决攻略资讯攻略11-13
拯救无声!Win7麦克风无声问题一站式解决攻略资讯攻略11-13 -
 电脑Win10系统耳机麦克风无声,如何解决?资讯攻略11-22
电脑Win10系统耳机麦克风无声,如何解决?资讯攻略11-22 -
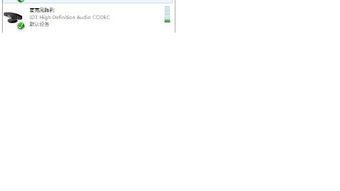 笔记本麦克风静默之谜:开启却无声?资讯攻略11-25
笔记本麦克风静默之谜:开启却无声?资讯攻略11-25 -
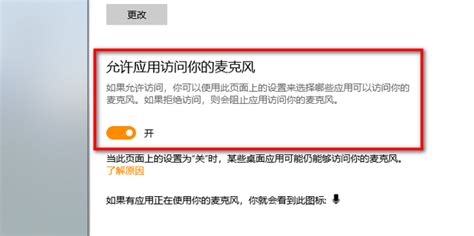 Win10耳机麦克风无声?一键解决说话难题!资讯攻略12-01
Win10耳机麦克风无声?一键解决说话难题!资讯攻略12-01 -
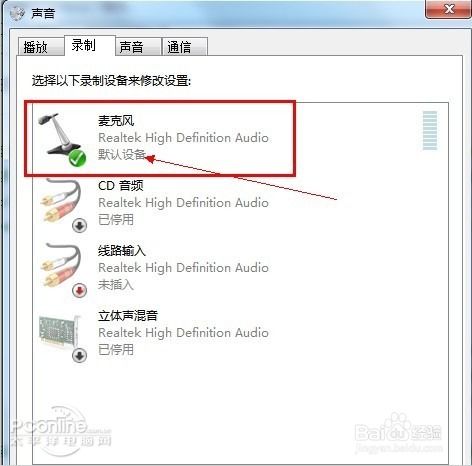 轻松解决!笔记本麦克风无声的设置秘籍资讯攻略11-06
轻松解决!笔记本麦克风无声的设置秘籍资讯攻略11-06 -
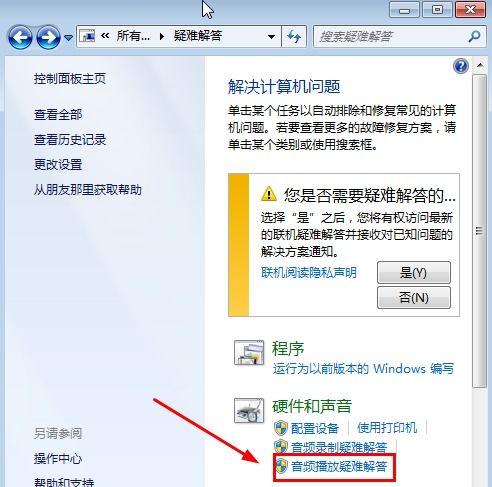 Win7无声问题终极解决方案资讯攻略11-08
Win7无声问题终极解决方案资讯攻略11-08