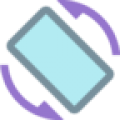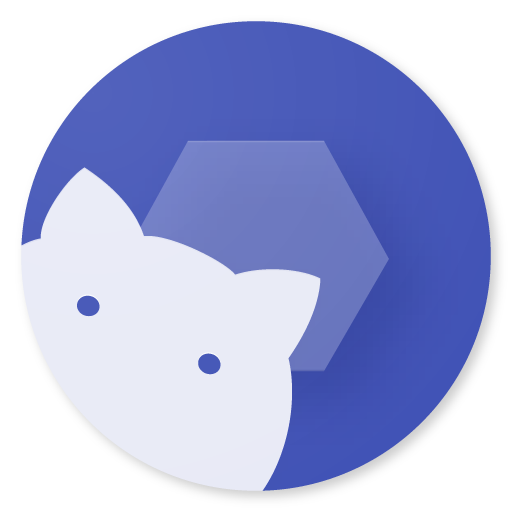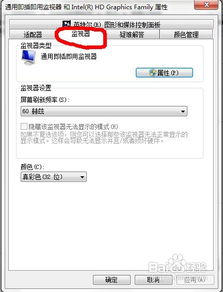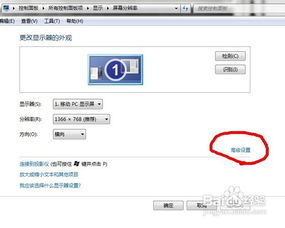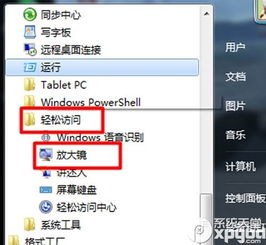轻松掌握!Win7系统屏幕分辨率调节全攻略
在使用Windows 7操作系统的过程中,调整屏幕分辨率是一个常见且重要的操作。屏幕分辨率是指屏幕上显示的像素数目,决定了图像的清晰度和细节程度。合适的屏幕分辨率不仅能够提升视觉体验,还能提高工作效率。本文将详细介绍如何在Windows 7系统中调节屏幕分辨率,帮助你找到最适合自己显示器的设置。
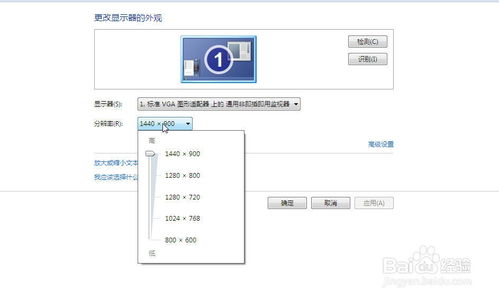
首先,我们需要明确,调节屏幕分辨率的目的一般包括改善字体和图像的清晰度、适配不同尺寸的显示器、以及解决因分辨率设置不当导致的显示问题。Windows 7提供了简单直观的方法来调整屏幕分辨率,无论是通过控制面板还是快捷键,用户都能轻松完成这一操作。
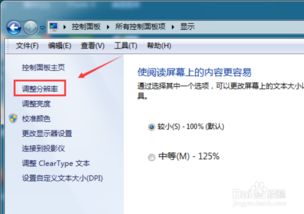
方法一:通过控制面板调节屏幕分辨率
1. 打开控制面板
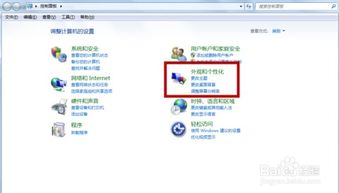
要调整屏幕分辨率,首先需要进入Windows 7的控制面板。你可以通过以下几种方式打开控制面板:
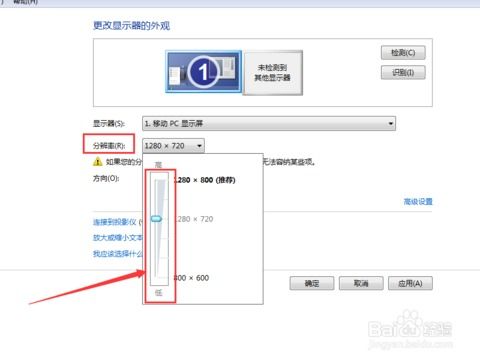
点击“开始”按钮,然后在搜索框中输入“控制面板”,按回车键。
在“开始”菜单中找到“控制面板”选项,点击打开。
使用快捷键“Win + R”打开运行对话框,输入“control”并按回车键。
2. 进入显示设置
在控制面板窗口中,找到并点击“外观和个性化”类别下的“调整屏幕分辨率”链接。如果你使用的是大图标或小图标视图,直接点击“显示”图标,然后选择“调整屏幕分辨率”。
3. 选择分辨率
在“屏幕分辨率”窗口中,你会看到一个滑块,拖动滑块可以选择不同的分辨率选项。每个选项都代表不同的屏幕像素数,通常以“宽度x高度”的形式表示,例如1920x1080、1366x768等。
4. 应用更改
选择好合适的分辨率后,点击“应用”按钮。系统会短暂黑屏,然后应用新的分辨率设置。如果你对新设置满意,点击“确定”保留更改;如果不满意,可以点击“还原”恢复到之前的分辨率。
方法二:使用快捷键调节屏幕分辨率
除了通过控制面板,Windows 7还支持使用快捷键组合快速打开显示设置窗口,从而调节屏幕分辨率。虽然快捷键不能直接设置具体的分辨率值,但它能提供一个快速访问设置界面的途径。
1. 快捷键组合
按下键盘上的“Win + P”组合键,这将打开“投影”菜单,用于选择显示模式(如仅计算机、复制、扩展、仅投影仪)。虽然这不是直接调整分辨率的快捷键,但在这个菜单中,你可以找到“更改显示器设置”的选项,点击进入即可到达调整屏幕分辨率的界面。
2. 更改显示器设置
在“投影”菜单中选择“更改显示器设置”,这将打开与通过控制面板进入相同的“屏幕分辨率”窗口。接下来,你可以按照上述控制面板方法的步骤3和步骤4来选择合适的分辨率并应用更改。
方法三:通过高级设置调整刷新率和其他参数
在调整屏幕分辨率的同时,有时也需要调整显示器的刷新率以优化显示效果,特别是对于游戏玩家和图形设计师来说,刷新率是一个关键参数。
1. 进入高级设置
在“屏幕分辨率”窗口中,点击“高级设置”链接。这将打开显示器的属性窗口,其中包含更多关于显示设置的选项。
2. 调整刷新率
在“监视器”选项卡中,你可以看到一个“屏幕刷新频率”的下拉菜单。选择合适的刷新率值,然后点击“确定”应用更改。需要注意的是,不同的显示器支持的刷新率范围不同,选择超出支持范围的刷新率可能会导致屏幕无法显示或闪烁。
3. 其他高级选项
除了刷新率,高级设置窗口中还可能包含颜色质量、像素格式等其他参数。这些参数通常不需要用户手动调整,除非你有特定的需求或遇到了与显示相关的问题。
注意事项
兼容性问题:在调整屏幕分辨率之前,确保你的显卡驱动程序是最新的,以避免兼容性问题导致的显示异常。
显示器支持:了解你的显示器支持的分辨率和刷新率范围,选择在其规格之内的设置。
备份设置:在调整屏幕分辨率之前,最好记录下当前的设置,以便在出现问题时能够迅速恢复。
显示模式:如果你的电脑连接了多个显示器(如笔记本外接显示器),在调整分辨率时,需要选择正确的显示器进行操作。
系统性能:高分辨率通常需要更多的图形处理能力,如果你的电脑配置较低,选择过高的分辨率可能会导致系统性能下降。
通过以上方法,你可以在Windows 7系统中轻松调整屏幕分辨率,从而优化显示效果。无论是提高文字清晰度、适配不同尺寸的显示器,还是解决显示问题,调整屏幕分辨率都是一个有效的手段。希望这篇文章能帮助你找到最适合自己的屏幕分辨率设置,享受更加舒适和高效的电脑使用体验。
- 上一篇: 打造QQ个性纯透明无色头像设置指南
- 下一篇: 怎样自己动手制作笔筒?
-
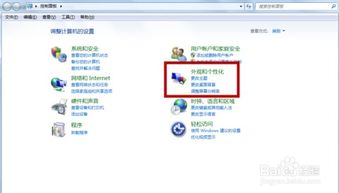 WIN7电脑屏幕分辨率怎么调整?资讯攻略10-31
WIN7电脑屏幕分辨率怎么调整?资讯攻略10-31 -
 Win7游戏全屏显示问题解决方案资讯攻略12-05
Win7游戏全屏显示问题解决方案资讯攻略12-05 -
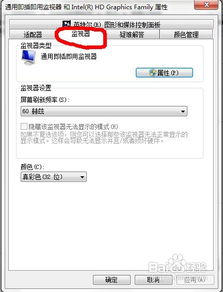 CF高手秘籍:如何在Win7上完美调校烟雾头效果资讯攻略11-08
CF高手秘籍:如何在Win7上完美调校烟雾头效果资讯攻略11-08 -
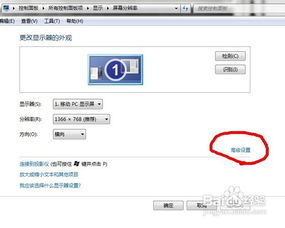 Win7系统下如何调整烟雾头显示效果至最佳资讯攻略10-29
Win7系统下如何调整烟雾头显示效果至最佳资讯攻略10-29 -
 优化Win7电脑桌面图标大小的调整方法资讯攻略11-23
优化Win7电脑桌面图标大小的调整方法资讯攻略11-23 -
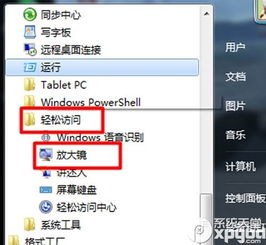 掌握Win7电脑放大镜,轻松放大你的视界!资讯攻略10-26
掌握Win7电脑放大镜,轻松放大你的视界!资讯攻略10-26