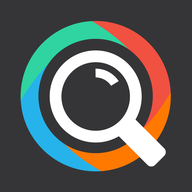掌握Win7电脑放大镜,轻松放大你的视界!
Win7电脑放大镜的使用方法
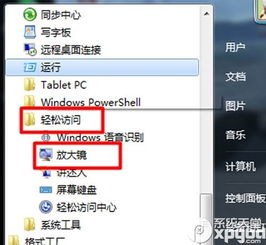
在日常使用电脑的过程中,有时会因为视力原因或者需要更细致地查看屏幕上的内容,而需要使用到放大镜功能。对于Windows 7操作系统,微软内置了一个名为“放大镜”的辅助工具,可以帮助用户轻松放大屏幕上的部分内容或整个屏幕。下面将详细介绍Windows 7电脑放大镜的使用方法,让你在使用过程中更加得心应手。

一、打开放大镜工具
Windows 7的放大镜工具可以通过多种方式打开,以下列出几种常见的方法:
1. 通过开始菜单打开:
点击屏幕左下角的“开始”按钮。
在搜索框中输入“放大镜”,然后按下回车键,即可打开放大镜工具。
2. 通过控制面板打开:
点击“开始”按钮,选择“控制面板”。
在控制面板中,点击“轻松访问中心”。
在轻松访问中心窗口中,选择“优化视觉显示”下的“使用放大镜”。
3. 通过快捷键打开:
Windows 7系统默认的放大镜快捷键是“Windows键 + 加号(+)”。按下这个组合键,即可快速打开放大镜工具。
二、放大镜界面介绍
打开放大镜后,你会看到一个包含多个选项和控制按钮的工具栏。以下是工具栏上主要按钮的功能介绍:
放大级别滑块:用于调整放大的倍数,可以拖动滑块来改变放大比例。
视图选项按钮:点击后可以选择放大模式,包括“全屏”、“镜头”和“停靠”三种模式。
选项按钮:用于打开放大镜的设置窗口,可以在这里进行更多高级设置。
关闭按钮:点击后关闭放大镜工具。
三、放大镜的使用模式
放大镜提供了三种不同的使用模式,以满足不同用户的需求。以下是这三种模式的详细介绍:
1. 全屏模式:
全屏模式下,整个屏幕的内容都会被放大。
使用快捷键“Windows键 + 加号(+)”进入全屏模式。
通过拖动鼠标滚轮或调整放大级别滑块,可以改变放大的倍数。
使用快捷键“Windows键 + Esc”可以退出全屏模式。
2. 镜头模式:
镜头模式下,屏幕内容不会被全部放大,而是出现一个放大的窗口(称为“镜头”),这个窗口会随着鼠标的移动而移动。
使用快捷键“Ctrl + Alt + L”进入镜头模式。
通过拖动鼠标滚轮或调整放大级别滑块,可以改变镜头的放大倍数。
使用快捷键“Ctrl + Alt + D”可以关闭镜头模式。
3. 停靠模式:
停靠模式下,放大镜窗口会停靠在屏幕的边缘(可以是左边、右边、上边或下边),显示放大的内容。
使用快捷键“Ctrl + Alt + M”进入停靠模式。
通过拖动鼠标滚轮或调整放大级别滑块,可以改变停靠窗口的放大倍数。
使用快捷键“Ctrl + Alt + U”可以关闭停靠模式。
四、放大镜的高级设置
除了基本的放大功能外,放大镜还提供了一些高级设置,以满足用户的更多需求。以下是如何进入并调整这些设置的步骤:
1. 打开放大镜工具。
2. 点击工具栏上的“选项”按钮。
3. 在弹出的放大镜选项窗口中,你可以进行以下设置:
调整放大镜的放大级别:在“放大级别”部分,你可以设置一个默认的放大倍数,并决定放大时是否使用平滑过渡效果。
设置镜头的大小和形状:在“镜头”部分,你可以调整镜头的大小和形状,以及是否显示镜头边框。
自定义快捷键:在“快捷键”部分,你可以为放大镜的各种操作设置自定义快捷键。
启用跟随鼠标指针功能:在“其他选项”部分,你可以启用一个功能,使放大镜镜头始终跟随鼠标指针移动。
五、放大镜的实用技巧
在使用放大镜的过程中,有一些小技巧可以帮助你更加高效地完成任务:
1. 快速切换模式:
使用快捷键可以快速切换放大镜的不同模式。例如,“Ctrl + Alt + L”切换到镜头模式,“Ctrl + Alt + M”切换到停靠模式。
2. 临时放大:
如果你只想临时放大某个区域的内容,可以使用快捷键“Windows键 + 空格键”,然后按住空格键不放并拖动鼠标来放大屏幕上的任意区域。松开空格键后,放大效果消失。
3. 调整放大镜窗口位置:
在停靠模式下,你可以拖动放大镜窗口的边缘来调整其大小,也可以将其拖动到屏幕的其他边缘来改变停靠位置。
4. 使用鼠标滚轮放大/缩小:
在全屏和镜头模式下,你可以通过滚动鼠标滚轮来调整放大的倍数。
5. 自定义快捷键:
- 上一篇: 如何安装CPU风扇?
- 下一篇: 揭秘:轻松掌握在百度贴吧发布帖子的技巧
-
 【技巧揭秘】如何在Edius时间轴上轻松放大视频画面,一键掌握新技能!资讯攻略10-24
【技巧揭秘】如何在Edius时间轴上轻松放大视频画面,一键掌握新技能!资讯攻略10-24 -
 手机放大屏幕显示的方法与技巧资讯攻略11-26
手机放大屏幕显示的方法与技巧资讯攻略11-26 -
 如何轻松自制WiFi信号放大器?超实用DIY教程,告别信号死角!资讯攻略11-07
如何轻松自制WiFi信号放大器?超实用DIY教程,告别信号死角!资讯攻略11-07 -
 掌握秘诀:打造《新天龙八部》顶级真元的实用攻略资讯攻略12-07
掌握秘诀:打造《新天龙八部》顶级真元的实用攻略资讯攻略12-07 -
 魅力四射!掌握大眼妆的绝妙化妆技巧资讯攻略11-15
魅力四射!掌握大眼妆的绝妙化妆技巧资讯攻略11-15 -
 打造迷人电眼!眼妆教程:轻松放大双眼,闪耀有神 - 图文详解资讯攻略11-29
打造迷人电眼!眼妆教程:轻松放大双眼,闪耀有神 - 图文详解资讯攻略11-29