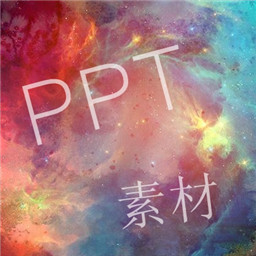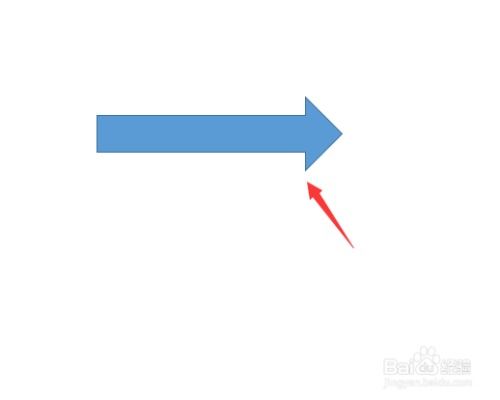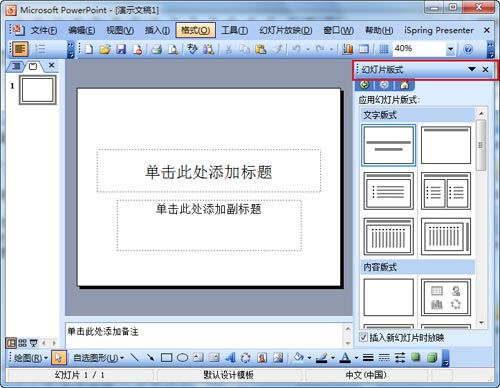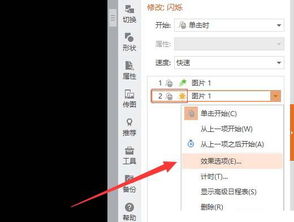如何在PPT中制作渐隐字效果?
在制作PPT时,添加渐隐字效果不仅能够提升幻灯片的视觉吸引力,还能让文字内容更加流畅地融入背景,实现更和谐的视觉体验。以下是关于如何在PPT中制作渐隐字效果的详细步骤和技巧,旨在帮助你轻松掌握这一实用技能。
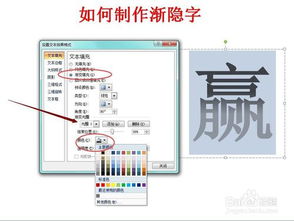
首先,打开你常用的PPT编辑软件,比如Microsoft PowerPoint或WPS演示。新建一个幻灯片,或者选择你想要添加渐隐字效果的现有幻灯片。接着,插入你想要添加效果的文本。在PPT的菜单栏中,点击“插入”选项,然后选择“文本框”或“文本框横排”来创建一个新的文本框。在文本框中输入你想要展示的文字内容。

为了制作出渐隐字效果,你需要对文字进行格式设置。选中你刚刚输入的文字,确保它们处于可编辑状态。然后,在PPT的顶部菜单栏中,找到并点击“格式”或类似的文本格式设置选项。在这里,你可以看到多种文本格式设置选项,如字体、字号、颜色等。接下来,点击“字体颜色”选项,通常会显示一个颜色选择器。在颜色选择器中,不要直接选择一个纯色,而是要选择“渐变填充”。
选择“渐变填充”后,会弹出一个渐变设置窗口。在这个窗口中,你可以看到多个调整选项,包括渐变的类型、颜色、方向等。渐变的类型通常有线性渐变、径向渐变、矩形渐变等。为了制作渐隐字效果,线性渐变是最常用的类型。选择线性渐变后,你会看到一条代表渐变方向的线。这条线有两个端点,每个端点都可以设置不同的颜色。
在渐变的两端,分别设置颜色。为了实现渐隐效果,你需要在一端选择文字原本的颜色(比如黑色或白色),然后在另一端选择透明色。透明色在颜色选择器中通常以一个带有斜杠的圆圈表示,或者你可以通过调整颜色的透明度滑块来实现。将一端的颜色设置为透明后,你会看到文字从这一端开始逐渐变得透明,实现渐隐效果。
调整渐变的方向和角度。线性渐变的方向是可以调整的,你可以通过拖动渐变线上的箭头来改变它。将渐变方向设置为与你的文字排列方向相匹配,通常是从文字的顶部到底部,或者从左到右。这样,文字就会沿着这个方向逐渐变得透明。此外,你还可以调整渐变的角度,使其更加符合你的视觉需求。
在设置好渐变后,你可能还需要对文字的轮廓或阴影进行微调,以确保渐隐效果更加自然。在文本格式设置窗口中,找到“轮廓”选项,并选择一个与文字颜色相协调的轮廓色。通常,轮廓的颜色要比文字本身淡一些,以避免过于突兀。此外,你还可以尝试添加轻微的阴影效果,使文字在幻灯片上更加立体。
除了基本的渐隐效果外,你还可以尝试添加一些额外的设计元素来增强视觉效果。例如,你可以在文字下方添加一个与幻灯片背景相协调的色块或形状,并将文字的透明部分与这个色块相结合。这样,文字就会与背景更加和谐地融为一体,同时保持足够的可读性。
另外,如果你想要实现更加复杂的渐隐效果,比如多个颜色的渐变或者非线性渐变,你可以使用PPT中的“形状格式”功能。首先,将你想要添加效果的文字复制并粘贴为一个形状。然后,在形状格式设置窗口中,找到“渐变填充”选项,并进行相应的设置。与文本渐变不同,形状渐变允许你使用更多的颜色和渐变方向,从而创造出更加丰富的视觉效果。
当然,制作渐隐字效果并不是一成不变的。你可以根据自己的需求和幻灯片的设计风格来灵活调整渐变的颜色、方向和透明度等参数。同时,也要注意保持整体的视觉一致性,避免过度使用渐隐效果导致幻灯片看起来过于复杂或混乱。
在制作过程中,记得随时预览你的幻灯片效果。通过点击PPT编辑窗口右下角的“幻灯片放映”按钮,你可以实时查看当前幻灯片的效果如何。如果发现渐隐效果不够理想或者与幻灯片背景不够协调,你可以随时回到文本格式设置窗口进行调整。
最后,一旦你对渐隐字效果感到满意,就可以将幻灯片保存并分享给你的观众了。无论是用于商业演示、学术报告还是个人分享,渐隐字效果都能为你的幻灯片增添一份独特的魅力和视觉吸引力。
通过以上步骤和技巧的介绍,相信你已经掌握了如何在PPT中制作渐隐字效果的方法。这个效果不仅简单易学,而且能够大大提升你的幻灯片质量。不妨在下次制作PPT时尝试一下这个效果,相信你会收获意想不到的惊喜。同时,也欢迎你在实践中不断探索和创新,将更多的设计元素融入到你的幻灯片中,让它们更加生动、有趣且富有表现力。
- 上一篇: 大学生创业贷款全攻略
- 下一篇: DNF提升武器力量的宝珠大盘点
-
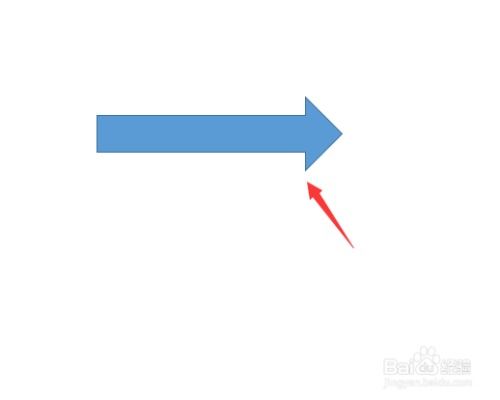 PPT中实现箭头围绕圆形旋转动画效果资讯攻略11-11
PPT中实现箭头围绕圆形旋转动画效果资讯攻略11-11 -
 从零开始,快速精通PPT演示文稿制作资讯攻略12-06
从零开始,快速精通PPT演示文稿制作资讯攻略12-06 -
 轻松学会:如何用PPT打造酷炫翻书效果资讯攻略11-22
轻松学会:如何用PPT打造酷炫翻书效果资讯攻略11-22 -
 如何掌握PPT技巧?轻松打造梦幻奶油文字教程资讯攻略12-06
如何掌握PPT技巧?轻松打造梦幻奶油文字教程资讯攻略12-06 -
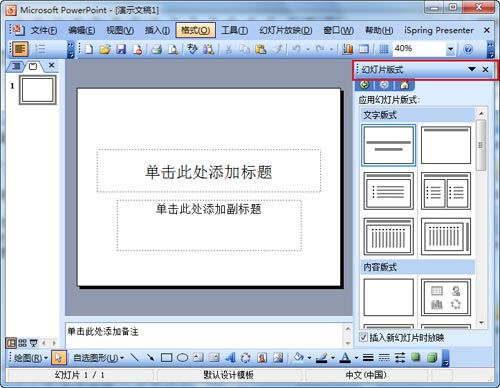 怎样制作一个PPT模板?资讯攻略11-29
怎样制作一个PPT模板?资讯攻略11-29 -
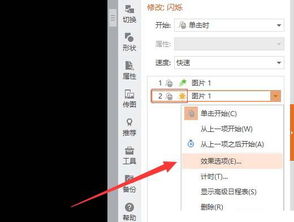 如何在PPT播放动画时隐藏日程表资讯攻略11-25
如何在PPT播放动画时隐藏日程表资讯攻略11-25