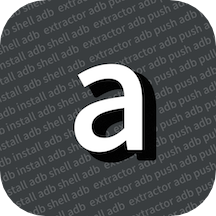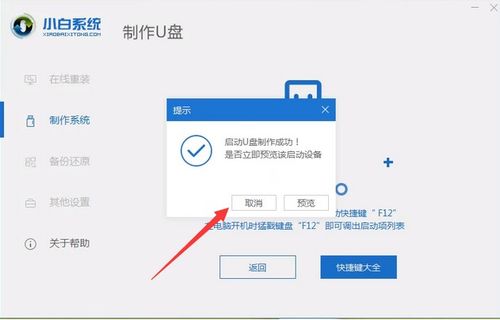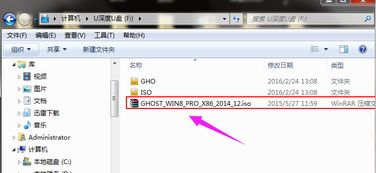U盘变身神器:轻松安装Windows 8全攻略
在科技日新月异的今天,电脑操作系统的安装与更新已成为我们日常生活中不可避免的一部分。Windows 8作为微软公司推出的一款经典操作系统,以其独特的界面设计和高效的操作体验,赢得了不少用户的喜爱。然而,当需要将Windows 8系统安装到一台新电脑或重新安装到现有电脑上时,我们常常会面临一些问题。这时,通过U盘安装Windows 8便成为了一个方便且有效的解决方案。下面,我们就来详细介绍如何从U盘安装Windows 8。

一、前期准备
1. 备份数据
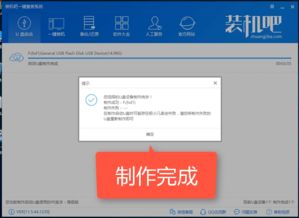
在进行任何系统安装或更新之前,备份数据是至关重要的。因为安装过程中可能会格式化硬盘,导致原有数据丢失。你可以选择外接硬盘、网络存储或云服务等方式进行备份,确保所有重要文件安全无虞。
2. 下载Windows 8 ISO镜像
从微软官方网站下载对应版本的Windows 8 ISO文件,确保下载的是正版资源。这一步是为了获取Windows 8的安装文件,以便后续将其写入U盘。
3. 准备U盘
选择一个8GB或更大容量的U盘,建议使用高速U盘以提高安装速度。这个U盘将作为系统安装盘,因此请确保它里面没有重要数据,或者提前做好备份。
二、制作U盘启动盘
方法一:使用Rufus软件
Rufus是一款免费的U盘启动盘制作工具,支持多种系统镜像文件。
1. 下载并安装Rufus软件:从Rufus的官方网站下载最新版本的软件,并按照提示进行安装。
2. 插入U盘:将准备好的U盘插入电脑的USB接口。
3. 打开Rufus:双击打开Rufus软件。
4. 选择U盘设备和ISO文件:在Rufus界面中,选择你的U盘设备,然后在“启动类型”中选择“磁盘或ISO映像”,点击“选择”按钮,找到并选中下载好的Windows 8 ISO文件。
5. 选择分区类型:在“分区类型”中,选择与电脑硬盘匹配的分区方案,通常较新的电脑使用GPT,较老的电脑使用MBR。
6. 开始制作:点击“开始”按钮,Rufus会格式化U盘并将Windows 8镜像写入U盘。整个过程大约需要5-10分钟,视U盘速度而定。
方法二:使用UltraISO软件
UltraISO是一款功能强大的光盘映像文件处理工具,也可以用来制作U盘启动盘。
1. 打开UltraISO:双击打开UltraISO软件。
2. 加载ISO文件:在光盘目录项中,点击“文件”按钮,打开Windows 8 ISO文件。
3. 选择U盘:在本地目录项中,点击准备好的U盘。
4. 写入硬盘影像:点击启动项中的“写入硬盘影像”按钮,经过数分钟时间,U盘启动盘就制作成功了。
三、安装Windows 8
1. 插入U盘并重启电脑
将制作好的U盘启动盘插入需要安装Windows 8的电脑,重启电脑。
2. 进入BIOS设置
在电脑重启的过程中,按下相应的按键进入BIOS设置界面。不同品牌的电脑进入BIOS的按键可能不同,常见的包括F1、F2、Delete或Esc键。
3. 设置启动顺序
在BIOS设置界面中,找到“Boot”选项,将U盘设置为第一启动项。保存并退出BIOS设置。
4. 进入Windows 8安装界面
电脑重启后,会从U盘启动并进入Windows 8安装界面。此时,你可以选择语言、时间和键盘输入法,然后点击“下一步”,再点击“现在安装”。
5. 输入产品密钥
如果是正版镜像,可以跳过此步。如果需要输入密钥,可以在网上查找相关的密钥进行输入。
6. 选择安装类型
选择“自定义”安装,这会让你能够格式化并选择安装系统到的硬盘分区。通常建议选择C盘作为系统盘,并为Windows 8预留至少50GB的容量。
7. 完成安装
按照提示完成系统安装。在安装过程中,你可以选择快速设置,根据自己的需要进行配置。整个过程时间约为20-30分钟,安装完成后会进入Windows 8的初始设置界面。
四、注意事项与常见问题
1. UEFI与BIOS启动的区别
当前较新的电脑普遍支持UEFI启动模式,与传统的BIOS模式相比,UEFI启动更快、更稳定,还支持更多的硬件安全特性,如安全启动(Secure Boot)。在制作启动盘时,选择合适的分区类型和启动方法可以提高系统安装的成功率。
2. 分区问题
在安装Windows 8时,可能会遇到分区问题。如果在使用UltraISO或Rufus制作启动盘后,安装过程中无法创建新的分区,可以尝试使用命令行进行磁盘分区,或者使用WinPE进行系统安装。
3. SATA模式问题
在某些情况下,进入WinPE后可能无法看到电脑的硬盘。这可能是因为SATA模式设置不正确。此时,需要重新启动进入BIOS,将SATA模式改为Compatibility或IDE,保存设置后重新进入WinPE系统,这时应该就能看见电脑硬盘了。
4. 激活系统
安装完成后,你可能需要激活Windows 8系统。可以使用网上找到的激活程序进行激活,但请确保下载的是安全可靠的程序,以免给电脑带来安全隐患。
五、总结
通过U盘安装Windows 8,不仅方便快捷,还能解决许多系统安装过程中的问题。只要按照上述步骤进行操作,你就可以轻松地将Windows 8安装到你的电脑上。当然,在安装过程中可能会遇到一些挑战和困难,但只要耐心应对,相信你一定能够成功安装并享受Windows 8带来的全新体验。希望这篇文章能够帮助到你,让你在安装Windows 8的过程中更加得心应手。
- 上一篇: 《《小小忍者》宠物技能全解析》
- 下一篇: QQ出现错误,致歉给您带来的不便
-
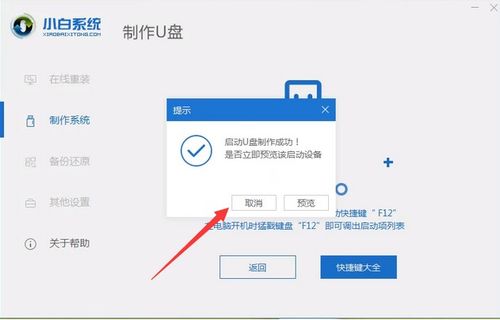 如何用U盘安装免费的Win8正式版操作系统?资讯攻略10-29
如何用U盘安装免费的Win8正式版操作系统?资讯攻略10-29 -
 Windows 8详细安装步骤图解教程资讯攻略11-15
Windows 8详细安装步骤图解教程资讯攻略11-15 -
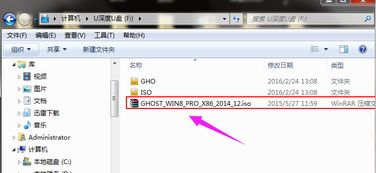 U盘重装Windows 8系统详细步骤资讯攻略11-17
U盘重装Windows 8系统详细步骤资讯攻略11-17 -
 电饭锅变身烘焙神器:轻松自制美味面包秘籍资讯攻略11-10
电饭锅变身烘焙神器:轻松自制美味面包秘籍资讯攻略11-10 -
 一键解锁!轻松用U盘安装Windows 7系统全攻略资讯攻略10-28
一键解锁!轻松用U盘安装Windows 7系统全攻略资讯攻略10-28 -
 电脑变身免费电话神器:超详尽步骤指南资讯攻略11-26
电脑变身免费电话神器:超详尽步骤指南资讯攻略11-26