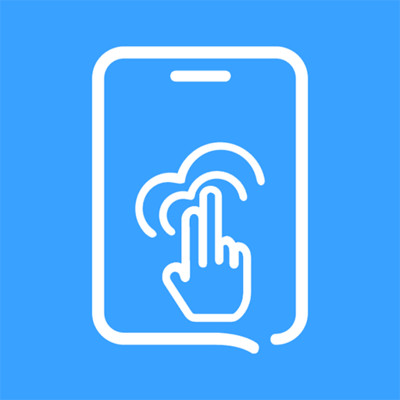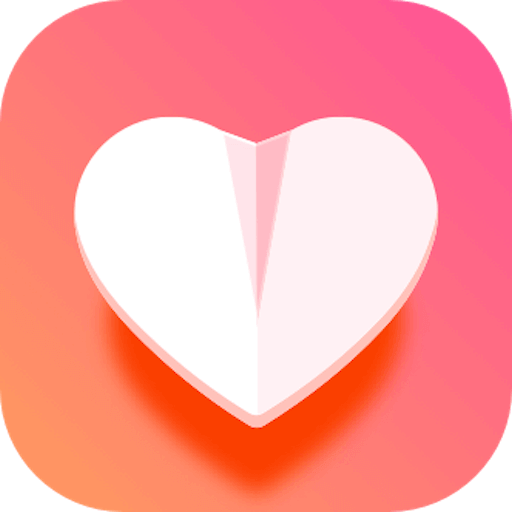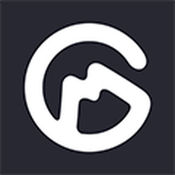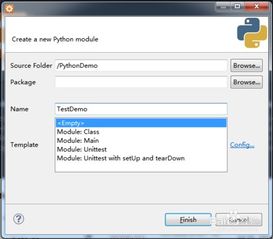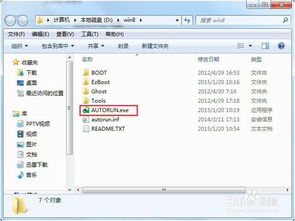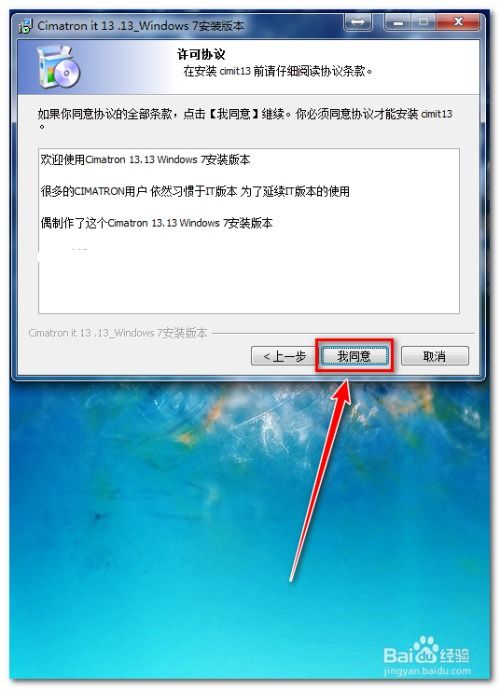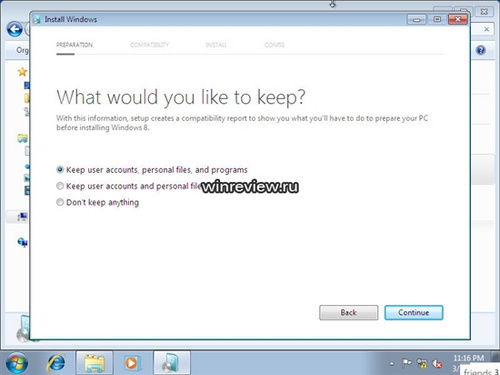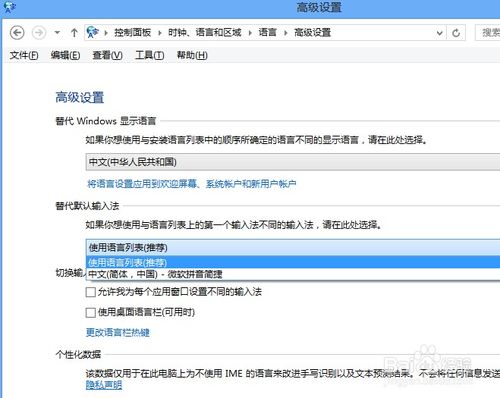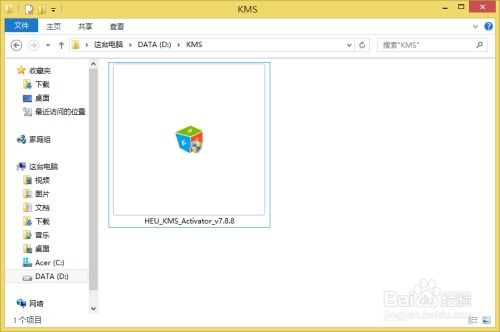Windows 8详细安装步骤图解教程
Windows 8安装教程详解,图文并茂助你轻松上手

Windows 8是微软公司推出的一款操作系统,它带来了全新的用户界面和丰富的功能,为用户带来更为流畅和高效的体验。为了帮助大家更好地安装Windows 8,下面我们将详细介绍整个安装过程,并配以图解,让初学者也能轻松上手。

一、准备工作
1. 备份数据
在安装Windows 8之前,最重要的一步是备份重要数据。这包括文档、图片、视频、音乐等文件。你可以选择将文件备份到外部硬盘、U盘、DVD光盘或在线存储服务中。
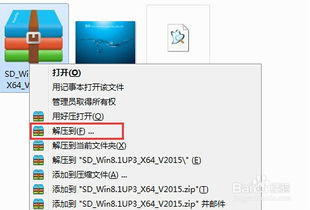
2. 检查硬件配置
确保你的计算机满足Windows 8的最低硬件配置要求:
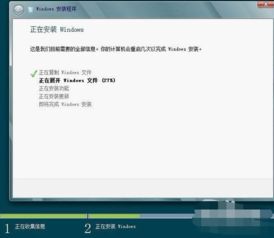
处理器:1GHz或更快的处理器(支持PAE、NX和SSE2)
内存:1GB(32位)或2GB(64位)
硬盘空间:16GB(32位)或20GB(64位)
显卡:带有WDDM 1.0或更高版本驱动程序的DirectX 9图形设备
3. 获取Windows 8安装介质
你可以通过以下几种方式获取Windows 8的安装介质:
从微软官方网站购买Windows 8安装光盘或U盘。
从零售商处购买预装Windows 8的计算机。
从其他合法渠道获取Windows 8的ISO镜像文件,并将其刻录到DVD光盘或写入U盘。
二、创建Windows 8安装介质
1. 制作U盘安装介质
如果你下载了Windows 8的ISO镜像文件,可以使用以下方法将其写入U盘:
1. 插入U盘:确保U盘至少有4GB的可用空间。
2. 右键点击ISO文件:选择“打开方式”中的“Windows资源管理器”。
3. 复制文件:将ISO文件中的所有内容复制到U盘中。
你也可以使用第三方工具(如Rufus或Windows 7 USB/DVD下载工具)来创建启动U盘。
2. 制作DVD安装介质
如果你使用的是DVD光盘,可以使用以下步骤将ISO镜像文件刻录到光盘上:
1. 插入空白DVD光盘。
2. 右键点击ISO文件:选择“刻录光盘映像”。
3. 按照提示:完成刻录过程。
三、安装Windows 8
1. 设置BIOS/UEFI启动顺序
在安装Windows 8之前,需要确保计算机从U盘或DVD光盘启动。这通常需要在BIOS或UEFI设置中进行更改。
1. 重启计算机。
2. 进入BIOS/UEFI设置:通常在启动时按下特定的键(如Del、F2、F10、Esc等)。
3. 找到启动顺序选项:将其设置为U盘或DVD光盘优先。
4. 保存并退出:重新启动计算机。
2. 启动安装程序
将U盘或DVD光盘插入计算机,然后重启计算机。当看到“Press any key to boot from CD or DVD...”或类似的提示时,按下任意键以启动Windows 8安装程序。
3. 选择安装语言和区域
在安装程序界面中,选择你想要使用的语言和区域设置,然后点击“下一步”。
4. 点击“现在安装”
在安装界面的左下角,点击“现在安装”按钮。
5. 输入产品密钥
输入你购买的Windows 8的产品密钥,然后点击“下一步”。如果你暂时不想输入产品密钥,可以选择“跳过”。
6. 接受许可条款
阅读并接受Windows 8的许可条款,然后点击“接受”。
7. 选择安装类型
你可以选择两种安装类型:
升级:在现有Windows操作系统的基础上安装Windows 8。
自定义(高级):删除现有操作系统并安装Windows 8(通常用于全新安装或格式化分区)。
对于大多数用户来说,建议选择“自定义(高级)”选项。
8. 选择分区
在“你想将Windows安装在哪里?”窗口中,选择你想要安装Windows 8的分区。
注意:如果你想要格式化分区,可以选中该分区并点击“格式化”按钮。
9. 开始安装
选择好分区后,点击“下一步”开始安装Windows 8。这个过程可能需要一些时间,请耐心等待。
10. 设置计算机
安装完成后,计算机会自动重启。接下来,你需要进行一些基本设置:
选择区域和语言:点击“下一步”。
连接网络:如果你想要连接互联网,可以选择“是”并输入Wi-Fi密码或插入网线。
输入个人信息:输入你的姓名和其他基本信息。
选择隐私设置:根据需求调整隐私设置。
登录微软账户:如果你有微软账户,可以选择登录。如果没有,可以选择创建新账户或使用本地账户。
四、完成安装
1. 完成初始设置
根据提示完成初始设置,如设置Windows更新、选择备份选项等。
2. 安装驱动程序
安装完Windows 8后,你可能需要安装一些额外的驱动程序,以确保硬件设备的正常工作。这些驱动程序通常可以从计算机制造商的官方网站或硬件制造商的官方网站上下载。
3. 安装常用软件
根据需求,安装常用的软件和工具,如办公软件、浏览器、杀毒软件等。
4. 更新系统
确保Windows 8已经更新到最新版本。你可以通过“设置”中的“更新和恢复”选项来检查并安装系统更新。
五、常见问题与解决方案
1. 无法启动安装程序
检查BIOS/UEFI设置:确保计算机从U盘或DVD光盘启动。
检查ISO文件:确保下载的ISO文件没有损坏。
2. 安装过程中出现错误
查看错误代码:根据错误代码进行故障排除。
联系微软支持:如果无法解决问题,可以联系微软客服寻求帮助。
3. 安装后无法连接网络
检查网络设备:确保网卡驱动已经正确安装。
检查网络设置:确保网络设置正确,如IP地址、DNS等。
通过以上步骤,相信你已经能够轻松安装Windows 8了。如果遇到任何问题,可以参考本文中的常见问题与解决方案,或者寻求专业的技术支持。希望这篇文章对你有所帮助!
- 上一篇: 揭秘!古代版存钱罐竟叫这个名字
- 下一篇: Photoshop将照片转换为油画效果的方法
-
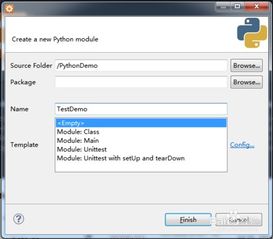 Windows系统下Snagit 2019汉化版详细步骤图解教程资讯攻略10-30
Windows系统下Snagit 2019汉化版详细步骤图解教程资讯攻略10-30 -
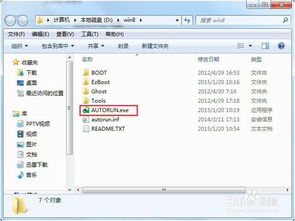 如何在电脑上安装Windows 8系统?资讯攻略11-11
如何在电脑上安装Windows 8系统?资讯攻略11-11 -
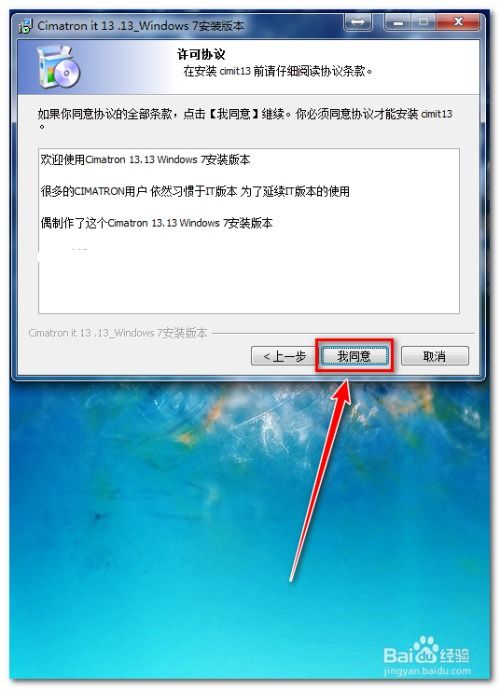 轻松学会!Windows系统下CimatronE安装全程图解指南资讯攻略11-09
轻松学会!Windows系统下CimatronE安装全程图解指南资讯攻略11-09 -
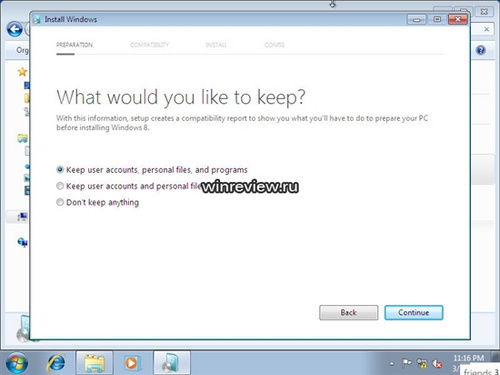 轻松学会:Windows 8 系统安装全攻略资讯攻略12-04
轻松学会:Windows 8 系统安装全攻略资讯攻略12-04 -
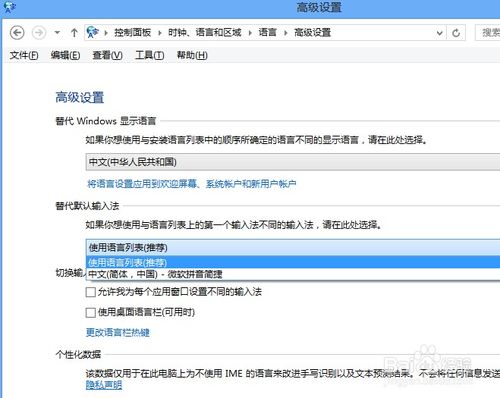 图解:在Windows 8中设置默认输入法资讯攻略12-08
图解:在Windows 8中设置默认输入法资讯攻略12-08 -
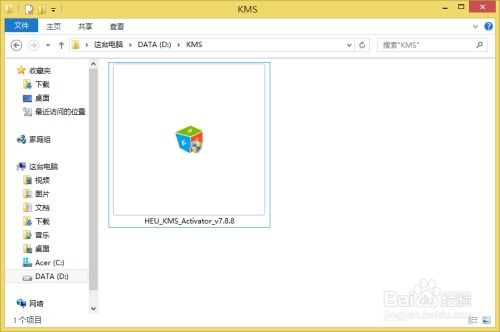 轻松解锁Windows 8.1,激活教程大揭秘!资讯攻略11-02
轻松解锁Windows 8.1,激活教程大揭秘!资讯攻略11-02