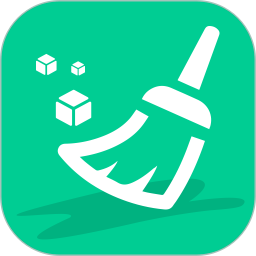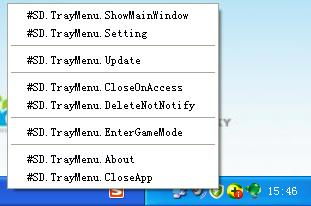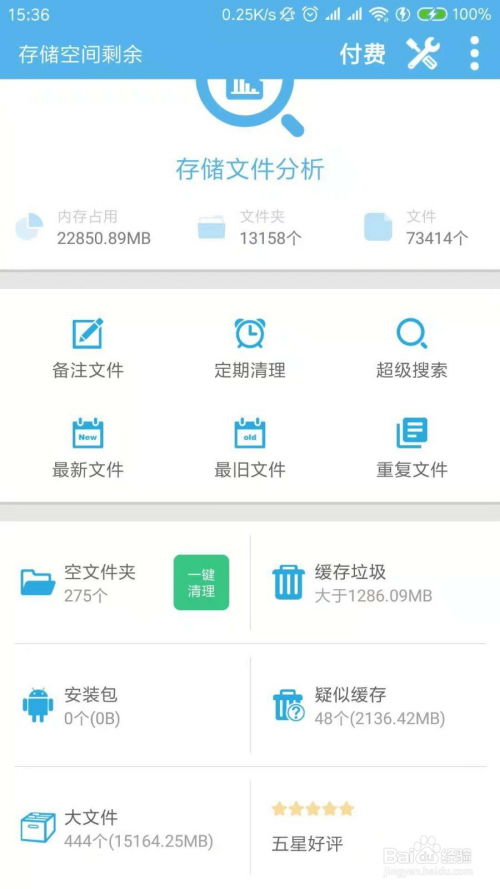轻松解决!文件被占用无法删除?一键粉碎删除技巧
在日常生活中,我们经常会遇到文件因被占用而无法删除的情况。这种情况可能发生在Windows系统、Mac系统或是Linux系统上,无论是办公文档、图片、视频还是临时文件,一旦遇到无法删除的问题,都会给我们的工作和娱乐带来不小的困扰。那么,当文件因被占用无法删除时,我们应该怎么办呢?本文将详细介绍几种粉碎删除文件的方法,帮助大家解决这一棘手问题。
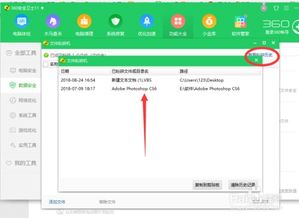
首先,我们来了解一下文件被占用的常见原因。文件被占用通常是因为有程序或服务正在使用该文件。例如,当你尝试删除一个正在被编辑的Word文档时,系统会提示文件正在被使用,无法删除。此外,一些后台运行的程序或服务也可能占用文件,导致无法删除。

针对这种情况,我们可以尝试以下几种方法来粉碎删除文件:
一、使用任务管理器结束进程
在Windows系统中,我们可以使用任务管理器来查看并结束占用文件的进程。
1. 右键点击任务栏,选择“任务管理器”打开。
2. 在任务管理器中,切换到“进程”选项卡。
3. 仔细查看每个进程的名称和描述,找到可能占用文件的进程。
4. 选中该进程,点击右下角的“结束任务”按钮。
注意:结束进程可能会导致正在运行的程序或服务异常退出,因此请确保你了解该进程的作用,并在必要时才进行此操作。
结束占用文件的进程后,你可以再次尝试删除文件,看是否能够成功。
二、使用资源监视器
如果任务管理器无法找到占用文件的进程,我们可以使用资源监视器来进一步查找。
1. 按Ctrl+Shift+Esc键打开任务管理器。
2. 在任务管理器中,切换到“性能”选项卡,然后点击底部的“打开资源监视器”。
3. 在资源监视器中,切换到“CPU”选项卡,然后在“关联的句柄”搜索框中输入你要删除的文件名。
4. 系统会显示与该文件名关联的句柄及其所在的进程。
5. 右键点击该进程,选择“结束进程”来释放文件。
三、使用第三方文件粉碎工具
除了系统自带的工具外,我们还可以使用第三方文件粉碎工具来强制删除占用文件。这些工具通常具有更强大的文件删除功能,能够绕过系统的文件占用机制,直接粉碎删除文件。
例如,一些知名的文件粉碎工具包括:
1. IObit Unlocker:这款软件可以解锁并删除被占用的文件或文件夹,操作简单易用。只需右键点击无法删除的文件或文件夹,选择“Unlocker”,然后在弹出的窗口中选择“删除”即可。
2. FileASSASSIN:这是一款免费的文件删除工具,支持强制删除无法删除的文件或文件夹。它使用低级的文件系统访问权限来绕过操作系统的文件占用机制,从而实现文件粉碎删除。
3. Total Commander:这是一款功能强大的文件管理器,它内置了文件粉碎功能。在Total Commander中,你可以右键点击无法删除的文件或文件夹,然后选择“删除(带强制)”来粉碎删除它们。
四、进入安全模式删除文件
如果上述方法都无法解决问题,我们可以尝试进入安全模式来删除占用文件。安全模式是一种特殊的系统启动模式,它只加载最基本的驱动程序和服务,从而避免一些后台程序和服务占用文件。
进入安全模式的方法因操作系统而异,以下是一些常见的方法:
1. Windows系统:重启电脑,在启动过程中按住F8键(或Shift+F8键),然后选择“安全模式”启动。在安全模式下,你可以尝试删除之前无法删除的文件。
2. Mac系统:重启电脑,并在启动时立即按住Shift键,这将使Mac以安全模式启动。在安全模式下,你可以使用Finder或终端来删除占用文件。
3. Linux系统:不同的Linux发行版有不同的进入安全模式的方法。通常,你可以通过修改GRUB启动参数或使用特定的命令来启动到安全模式。在安全模式下,你可以使用命令行工具来删除占用文件。
五、检查磁盘错误并修复
有时候,磁盘上的错误或损坏也可能导致文件无法删除。在这种情况下,我们可以使用系统自带的磁盘检查工具来扫描并修复磁盘错误。
1. 在Windows系统中,可以打开“此电脑”,右键点击要检查的磁盘,选择“属性”,然后在“工具”选项卡中点击“检查”按钮来启动磁盘检查。
2. 在Mac系统中,可以使用“磁盘工具”应用程序来检查并修复磁盘错误。打开“磁盘工具”,选择你要检查的磁盘或分区,然后点击“急救”按钮来执行修复操作。
3. 在Linux系统中,可以使用fsck等命令行工具来检查和修复磁盘错误。请注意,在使用fsck之前,你需要确保要检查的磁盘或分区未被挂载。
通过以上几种方法,我们应该能够解决大部分因文件被占用而无法删除的问题。如果仍然无法删除文件,可能是由于文件权限、系统保护或其他复杂原因导致的。在这种情况下,建议寻求专业的技术支持或联系系统管理员来协助解决问题。
总之,当遇到文件因被占用无法删除时,不要慌张。我们可以尝试使用任务管理器、资源监视器、第三方文件粉碎工具、安全模式以及磁盘检查等方法来解决问题。相信通过这些方法,你一定能够成功地粉碎删除占用文件。
- 上一篇: 黑莓手机:探索不同版本的独特魅力与差异
- 下一篇: 女性最渴望被亲吻的部位
-
 U盘里的顽固文件怎么删除不了,求解决方法资讯攻略11-17
U盘里的顽固文件怎么删除不了,求解决方法资讯攻略11-17 -
 有效解决电脑桌面文件无法删除的方法资讯攻略12-05
有效解决电脑桌面文件无法删除的方法资讯攻略12-05 -
 电脑文件无法删除怎么办?如何强制删除?资讯攻略11-27
电脑文件无法删除怎么办?如何强制删除?资讯攻略11-27 -
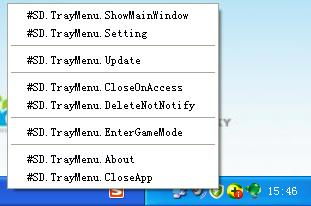 360杀毒查看粉碎文件记录的方法资讯攻略10-27
360杀毒查看粉碎文件记录的方法资讯攻略10-27 -
 360卫士文件粉碎机该如何使用?资讯攻略11-04
360卫士文件粉碎机该如何使用?资讯攻略11-04 -
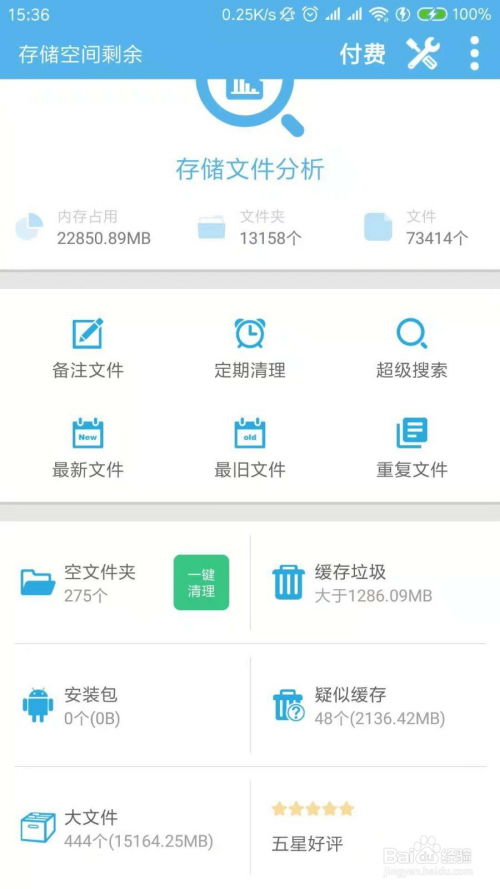 如何处理无法删除的空文件夹或无用文件?资讯攻略10-30
如何处理无法删除的空文件夹或无用文件?资讯攻略10-30