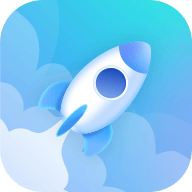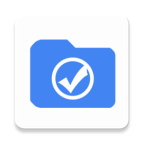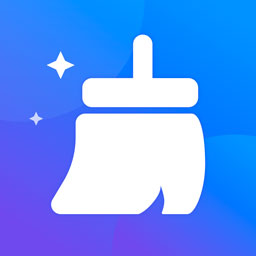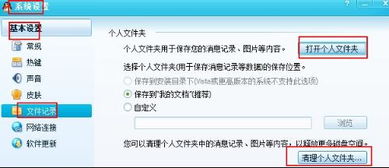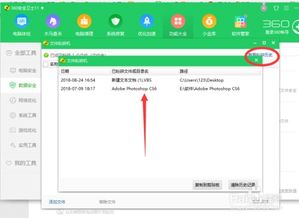如何处理无法删除的空文件夹或无用文件?
空文件夹或无用文件删除不了的解决之道
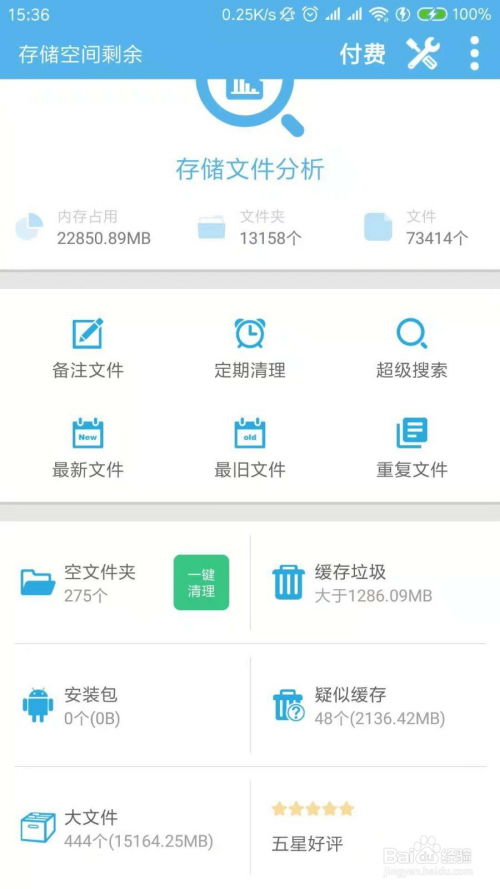
在日常使用电脑的过程中,我们难免会遇到一些难以删除的空文件夹或无用文件。这些顽固的文件或文件夹不仅占用着我们的磁盘空间,还可能影响系统的整洁性和运行效率。面对这些问题,我们该如何处理呢?本文将为你提供一些实用的方法和技巧,帮助你轻松解决这些删除难题。
一、基本删除方法
在介绍更复杂的解决方案之前,让我们先回顾一下最基本的删除方法。
1. 直接删除
打开文件资源管理器,定位到目标文件夹或文件。
右键点击该文件夹或文件,选择“删除”选项。
如果弹出提示框,确认删除即可。
2. 使用Delete键
选中要删除的文件夹或文件。
按下键盘上的Delete键。
在弹出的确认对话框中点击“是”。
虽然这些方法大多数情况下都能有效,但在面对一些特殊或受保护的文件夹时,它们可能会失效。接下来,我们将探讨一些更为高级的方法。
二、高级删除方法
1. 更改文件或文件夹权限
有时,文件或文件夹无法删除是因为权限问题。你可以尝试更改其权限,然后再次尝试删除。
步骤:
1. 右键点击目标文件夹或文件,选择“属性”。
2. 切换到“安全”选项卡。
3. 在“组或用户名”列表中,选择你的用户账户,然后点击“编辑”。
4. 在弹出的对话框中,勾选“允许”列下的“完全控制”权限。
5. 点击“应用”和“确定”,然后再次尝试删除该文件夹或文件。
2. 使用命令提示符
命令提示符是一个强大的工具,它可以帮助你解决许多删除问题。
步骤:
1. 打开命令提示符(以管理员身份运行)。你可以通过开始菜单搜索“cmd”,然后右键点击“命令提示符”,选择“以管理员身份运行”。
2. 使用`cd`命令导航到包含目标文件夹或文件的目录。
3. 使用`rd`命令删除空文件夹,或`del`命令删除文件。例如,要删除名为“empty_folder”的空文件夹,你可以输入`rd /s /q empty_folder`;要删除名为“useless_file.txt”的文件,你可以输入`del useless_file.txt`。
3. 第三方软件
如果上述方法都无法解决问题,你可以考虑使用第三方文件删除软件。这些软件通常具有更强大的删除能力,可以处理各种顽固文件和文件夹。
推荐软件:
Unlocker:一款免费的文件解锁和删除工具。它可以帮助你解锁被占用的文件或文件夹,并允许你立即删除它们。
IObit Unlocker:与Unlocker类似,但提供了更简洁的用户界面和更多的功能选项。
Total Commander:一款功能强大的文件管理器,内置了多种删除和解锁工具。它可以帮助你轻松删除各种顽固文件和文件夹。
使用这些软件时,只需打开软件,导航到目标文件夹或文件,然后选择删除选项即可。这些软件通常会尝试使用多种方法删除目标文件或文件夹,因此成功率较高。
4. 安全模式下删除
有时,文件或文件夹无法删除是因为它们正在被系统或某个程序使用。在这种情况下,你可以尝试在安全模式下删除它们。
步骤:
1. 重启电脑,并在启动时按下F8键(或其他指定的启动键,取决于你的电脑品牌和型号)。
2. 在高级启动选项菜单中,选择“安全模式”。
3. 进入安全模式后,打开文件资源管理器,定位到目标文件夹或文件。
4. 尝试使用常规的删除方法删除它。
在安全模式下,系统只加载最基本的驱动程序和服务,因此许多在正常模式下运行的程序都不会启动。这使得你可以更容易地删除那些在正常模式下无法删除的文件或文件夹。
三、预防未来问题
解决了当前的删除问题后,我们还应该考虑如何预防未来的类似问题。以下是一些实用的建议:
1. 定期清理磁盘:使用磁盘清理工具(如Windows内置的磁盘清理程序)定期清理你的磁盘空间,删除不必要的文件和文件夹。
2. 注意文件权限:在创建文件或文件夹时,注意设置适当的权限。确保你的用户账户具有足够的权限来删除这些文件或文件夹。
3. 避免使用非法或不受信任的软件:这些软件可能会创建难以删除的文件或文件夹,甚至可能损害你的系统安全。
4. 备份重要数据:定期备份你的重要数据,以防万一遇到无法解决的问题时导致数据丢失。
5. 保持系统更新:及时更新你的操作系统和应用程序,以确保你拥有最新的安全补丁
- 上一篇: 酷骑单车押金难退?教你如何应对!
- 下一篇: 掌握新版人民币真伪鉴别秘籍,轻松辨假识真!
-
 如何处理新浪微博账户异常情况资讯攻略12-01
如何处理新浪微博账户异常情况资讯攻略12-01 -
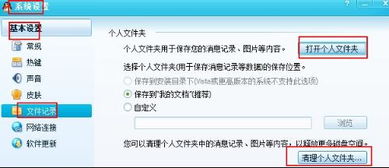 一键清理QQ个人文件夹:无用文件与图片彻底删除指南资讯攻略11-23
一键清理QQ个人文件夹:无用文件与图片彻底删除指南资讯攻略11-23 -
 U盘里的顽固文件怎么删除不了,求解决方法资讯攻略11-17
U盘里的顽固文件怎么删除不了,求解决方法资讯攻略11-17 -
 如何处理DNF中未净化的装备资讯攻略11-23
如何处理DNF中未净化的装备资讯攻略11-23 -
 电脑文件无法删除怎么办?如何强制删除?资讯攻略11-27
电脑文件无法删除怎么办?如何强制删除?资讯攻略11-27 -
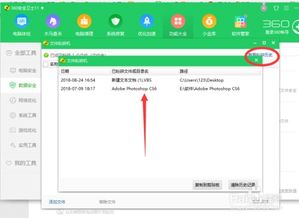 轻松解决!文件被占用无法删除?一键粉碎删除技巧资讯攻略12-05
轻松解决!文件被占用无法删除?一键粉碎删除技巧资讯攻略12-05