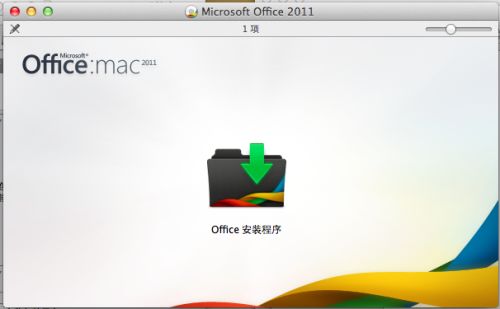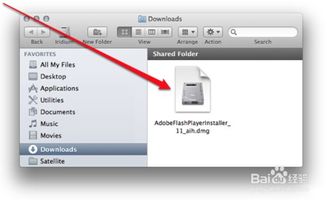Mac用户必看:轻松安装Windows 10到Bootcamp的教程
Bootcamp Mac怎样安装Win10
对于很多使用Mac电脑的用户来说,有时需要在Mac上运行一些只能在Windows系统下使用的软件,或者在工作中需要频繁地在Mac和Windows之间切换。这时,通过Bootcamp在Mac上安装Windows 10成为了一个非常实用的解决方案。本文将详细介绍如何通过Bootcamp在Mac上安装Windows 10,帮助大家轻松实现双系统切换。
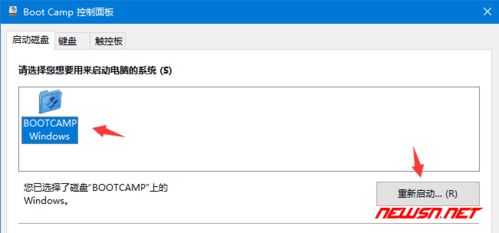
一、准备工作
在安装Windows 10之前,我们需要做一些准备工作,确保整个过程顺利进行。

1. 下载Windows 10镜像文件
首先,我们需要从微软官方网站下载Windows 10的ISO镜像文件。请确保下载的是适合您Mac硬件架构的版本,例如64位版本。
2. 备份数据
在安装过程中,我们将会格式化一个U盘来制作Windows 10的启动盘,因此需要提前备份U盘上的所有数据。
3. 准备一个U盘
准备一个至少16GB容量的U盘,用于制作Windows 10的启动盘。
4. 检查Mac硬件兼容性
确保您的Mac硬件支持通过Bootcamp安装Windows 10。一般来说,2012年及以后发布的Mac机型都支持该功能。
二、下载并安装所需工具
接下来,我们需要下载并安装一些必要的工具,包括Bootcamp驱动程序和解压软件。
1. 下载Bootcamp驱动程序
虽然Bootcamp驱动程序会在后续步骤中通过Bootcamp助理自动下载,但提前了解这一步骤有助于我们更好地理解整个过程。
2. 下载解压软件
如果您的Mac上没有解压软件,可以从Mac App Store下载一个,例如The Unarchiver,用于解压Windows 10 ISO镜像文件。
三、制作Windows 10启动盘
接下来,我们将使用Bootcamp助理来制作Windows 10的启动盘。
1. 打开Bootcamp助理
在Mac上,点击屏幕左上角的苹果图标,选择“系统偏好设置”,然后点击“启动转换助理”(也称为Bootcamp助理)。
2. 选择Windows 10镜像文件
在Bootcamp助理窗口中,点击“选取”按钮,选择您之前下载的Windows 10 ISO镜像文件。
3. 选择目标U盘
在“目的磁盘”下拉菜单中,选择您准备好的U盘作为目标磁盘。请注意,选择后U盘上的所有数据将被格式化,因此请确保已备份。
4. 设置分区大小
拖动中间的圆点,设置Mac OS和Windows 10之间的分区大小。根据您的需求,合理分配两个系统的磁盘空间。
5. 勾选选项
勾选“创建Windows 10或更高版本的安装盘”和“下载Windows的支持软件”(即Bootcamp驱动程序)两个选项。
6. 开始制作
点击“继续”按钮,Bootcamp助理将开始制作Windows 10的启动盘,并下载所需的驱动程序。此过程可能需要一些时间,请耐心等待。
四、安装Windows 10
制作完成Windows 10启动盘后,我们就可以开始安装Windows 10了。
1. 重启电脑
制作完成后,点击“完成”按钮并重启电脑。
2. 选择启动盘
在电脑重启时,长按“Option”键(或称为“Alt”键),直到出现启动磁盘选择界面。选择刚才制作的Windows 10启动盘(通常是最后一个黄色图标的U盘)。
3. 开始安装
进入Windows 10的安装界面后,按照屏幕上的提示进行操作。选择语言、时间和货币格式等设置,然后点击“下一步”。
4. 点击“现在安装”
在Windows 10安装界面,点击“现在安装”按钮。然后输入Windows 10的许可证密钥(如果您有),或者选择“我没有产品密钥”跳过此步骤(您可以在安装完成后输入密钥进行激活)。
5. 选择Windows 10版本
选择您需要安装的Windows 10版本,例如“专业版”或“家庭版”,然后点击“下一步”。
6. 接受许可条款
阅读并接受Windows 10的许可条款,然后点击“接受”。
7. 选择安装类型
选择“自定义:仅安装Windows(高级)”(不要选择“升级:安装Windows并保留文件和设置”,因为我们是在新的分区上安装Windows 10)。
8. 选择分区
在分区选择界面,选择之前通过Bootcamp助理创建的BOOTCAMP分区,然后点击“格式化”。格式化完成后,选择该分区并点击“下一步”。
9. 等待安装完成
Windows 10将开始安装,此过程可能需要一些时间。请耐心等待,不要关闭电脑或中断安装过程。
五、安装Bootcamp驱动程序
Windows 10安装完成后,我们还需要安装Bootcamp驱动程序,以确保Mac硬件在Windows 10下正常工作。
1. 打开U盘
将之前制作的Windows 10启动盘重新插入电脑,打开“此电脑”(或“我的电脑”),找到并双击打开U盘。
2. 找到Bootcamp文件夹
在U盘中,找到名为“Bootcamp”的文件夹,并打开它。
3. 运行setup程序
在Bootcamp文件夹中,找到名为“setup”的应用程序,双击运行它。
4. 安装驱动程序
按照屏幕上的提示,安装Bootcamp驱动程序。此过程可能需要一些时间,请耐心等待。
5. 重启电脑
安装完成后,重启电脑。重启后,您会发现Mac硬件在Windows 10下已经正常工作,例如触控板、键盘、音频等。
六、激活Windows 10
最后,如果您之前跳过了输入Windows 10许可证密钥的步骤,现在可以通过以下方式激活Windows 10:
1. 打开设置
在Windows 10中,点击屏幕左下角的“开始”按钮,然后点击“设置”。
2. 点击“更新与安全”
在设置界面中,点击“更新与安全”选项。
3. 点击“激活”
在“更新与安全”界面中,点击左侧的“激活”选项。
4. 输入密钥
在“激活”界面中,点击“更改产品密钥”按钮,然后输入您的Windows 10许可证密钥。
5. 激活成功
输入密钥后,Windows 10将开始激活。如果密钥有效,您将看到“Windows已激活”的提示。
通过以上步骤,我们成功地在Mac上通过Bootcamp安装了Windows 10,并实现了双系统切换。现在,您可以在Mac上享受Windows系统的便利,同时也可以在需要时切换到Mac OS系统。希望本文对您有所帮助!
- 上一篇: 王者荣耀S25赛季更新时间大揭秘!
- 下一篇: 如何让QQ头像动起来?设置动态头像的秘诀!
-
 Windows 10用户必看:轻松重启Metro UI界面教程资讯攻略11-19
Windows 10用户必看:轻松重启Metro UI界面教程资讯攻略11-19 -
 Windows 10用户必看:轻松安装Windows Media Player的指南资讯攻略11-15
Windows 10用户必看:轻松安装Windows Media Player的指南资讯攻略11-15 -
 Windows 10用户必看:轻松指南——手动下载并安装KB3081424补丁资讯攻略12-05
Windows 10用户必看:轻松指南——手动下载并安装KB3081424补丁资讯攻略12-05 -
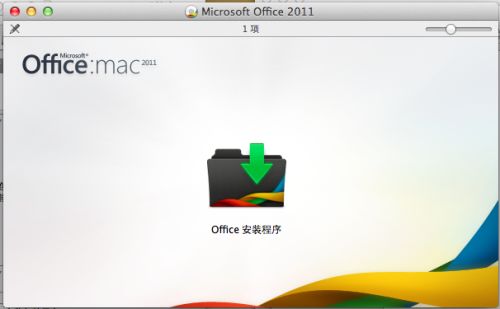 Mac用户必看!轻松安装Office 2011的详细步骤资讯攻略12-01
Mac用户必看!轻松安装Office 2011的详细步骤资讯攻略12-01 -
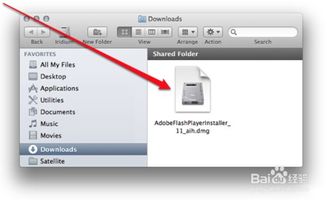 Mac系统用户必看:轻松安装Adobe Flash Player指南资讯攻略11-30
Mac系统用户必看:轻松安装Adobe Flash Player指南资讯攻略11-30 -
 Win7用户必看:轻松安装与打开CPU仪表盘教程资讯攻略12-06
Win7用户必看:轻松安装与打开CPU仪表盘教程资讯攻略12-06