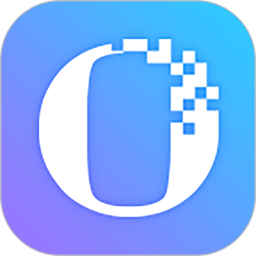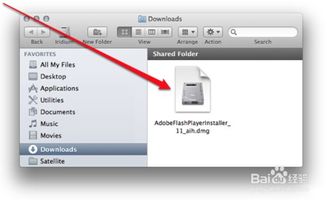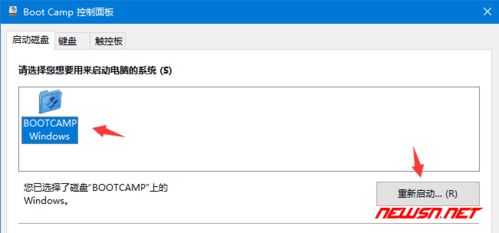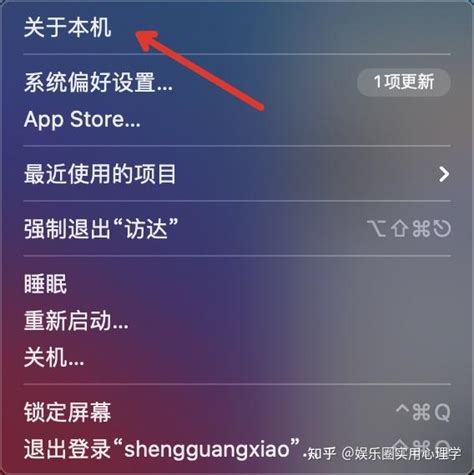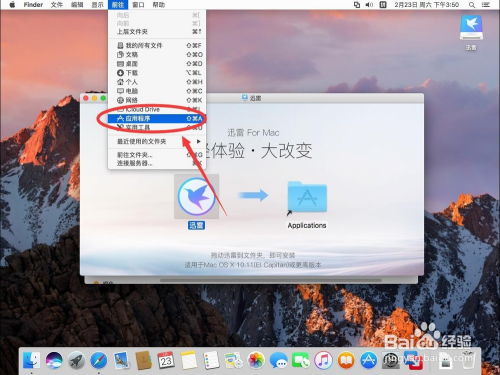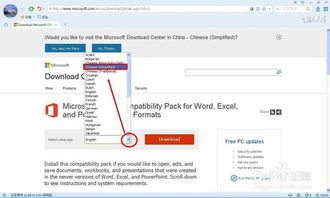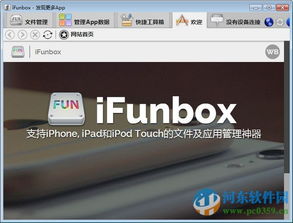Mac用户必看!轻松安装Office 2011的详细步骤
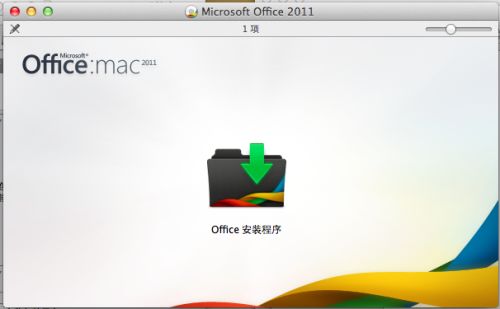
1. 下载完成后,在电脑本地得到一个Office for Mac的压缩包。使用解压软件(如360压缩)进行解压,然后双击打开.pkg文件。
2. 进入Office for Mac软件的安装介绍界面,点击“继续”按钮。
3. 随后会进入Office for Mac的安装许可协议界面,建议仔细阅读协议中的条款。阅读完毕后,点击“继续”按钮。
4. 此时会弹出一个窗口,如果确认要继续安装Office for Mac软件,需要点击“同意”选项。
5. 接下来,需要选择Office 2011 for Mac的安装位置,用户可以根据个人需求自行选择。选择完成后,再选择要安装的Office 2011类型(如全部安装或部分组件安装),选择完毕后点击“安装”按钮。
6. Office for Mac软件正在进行安装,此过程需要一些时间,请耐心等待。
7. 安装完成后,会弹出一个窗口提示安装成功,此时点击“关闭”按钮退出软件安装程序。
8. 接着,可能会弹出一个窗口,询问Microsoft Office设置助理想要访问您的通讯录,根据个人隐私保护意识,可以选择“是”或“否”。一般为了隐私安全,建议选择“否”。
9. 随后会进入Office for Mac软件的首次使用设置界面,要求给软件起一个个性化的名字,并输入姓、名和公司等信息。其中,只有“姓”这一项是必填项(加星号标记),中英文皆可,其他信息可以根据个人意愿选择是否填写。
10. 接下来,用户需要选择是否保持Office for Mac软件为最新版,以及是否加入客户体验改善计划。这两项都是可选项,根据个人需求和偏好进行选择,然后点击“继续”按钮。
11. 此时,设置已完成,可以开始使用Office for Mac软件了。点击“完成”按钮退出设置界面。
此外,还有另一种详细的安装步骤供参考:
1. 双击打开已下载的Office 2011安装镜像文件。打开后,选择中间的“Office 安装程序”并双击打开。
2. 如果弹出证书过期的提示,直接点击“继续”按钮。
3. 再次点击安装器右下角的“继续”按钮。
4. 进入软件许可界面,点击“继续”按钮。
5. 弹出许可协议提示,选择“同意”选项。
6. 点击右下角的“安装”按钮。
7. 弹出提示需要输入当前系统管理员用户密码,输入一下密码后,点击“安装软件”按钮。
8. 等待软件进行安装。安装过程中,界面会显示安装的进度和剩余时间。
9. 安装成功后,点击右下角的“关闭”按钮。
10. 弹出提示是否要删除安装包,根据个人需求选择“保留”或“移入废纸篓”。
11. 退出安装界面后,可能会弹出提示Office想要访问通讯录,一般为了隐私安全选择“不允许”。
12. 进入Office首次使用设置界面,这里需要输入用户名称,只需填写加星号的“姓”这一行,中英文皆可,其他信息可以选择不填写。
13. 输入完成后,点击右下角的“继续”按钮。
14. 接下来,会询问是否希望Office自动检查更新,以及是否希望加入客户体验改善计划,根据个人需求选择“是”或“否”。
15. 点击右下角的“继续”按钮。
16. 提示可以使用Office for Mac了,点击“完成”按钮结束设置。
17. 打开Launchpad(启动台),就可以看到已经安装好的Office组件了,包括Word、Excel、PowerPoint等。
完成以上步骤后,就可以在苹果Mac操作系统上顺利安装并使用Office 2011了。如果遇到任何问题,可以查阅相关的官方教程或联系技术支持以获取帮助。
- 上一篇: 轻松解决QQ频繁出现的错误报告问题
- 下一篇: 如何为已录制的音频添加背景音乐
-
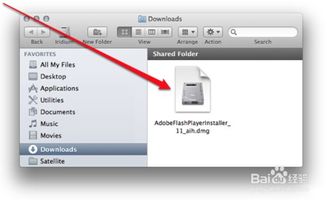 Mac系统用户必看:轻松安装Adobe Flash Player指南资讯攻略11-30
Mac系统用户必看:轻松安装Adobe Flash Player指南资讯攻略11-30 -
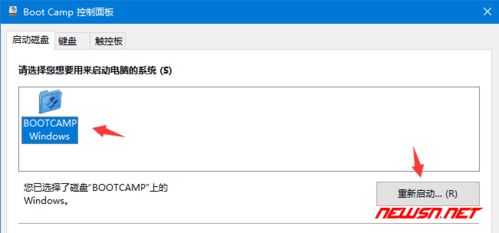 Mac用户必看:轻松安装Windows 10到Bootcamp的教程资讯攻略12-05
Mac用户必看:轻松安装Windows 10到Bootcamp的教程资讯攻略12-05 -
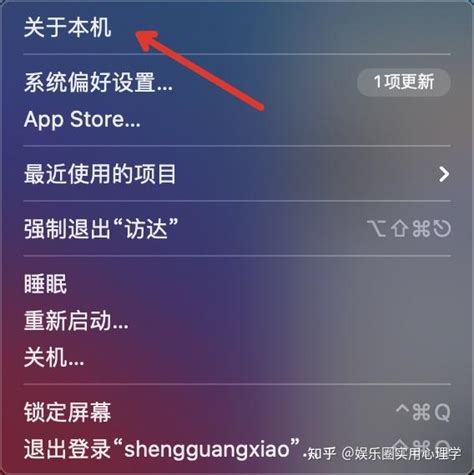 Mac电脑用户必看:如何轻松彻底卸载预装iTunes?资讯攻略12-03
Mac电脑用户必看:如何轻松彻底卸载预装iTunes?资讯攻略12-03 -
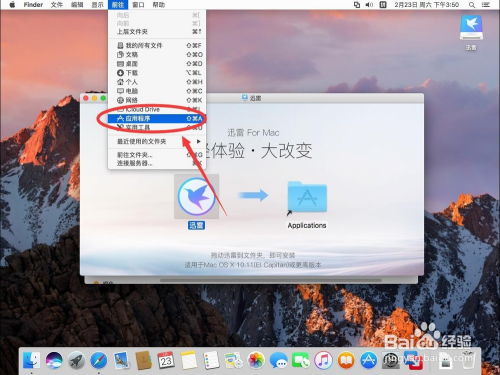 Mac系统下安装迅雷的详细步骤资讯攻略11-22
Mac系统下安装迅雷的详细步骤资讯攻略11-22 -
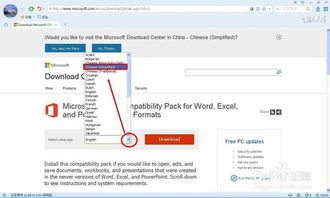 轻松下载Office兼容包的步骤资讯攻略11-06
轻松下载Office兼容包的步骤资讯攻略11-06 -
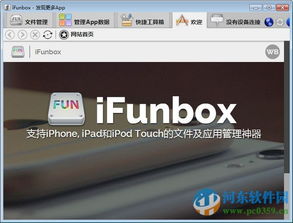 轻松掌握:安装iFunBox的详细步骤资讯攻略12-01
轻松掌握:安装iFunBox的详细步骤资讯攻略12-01