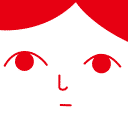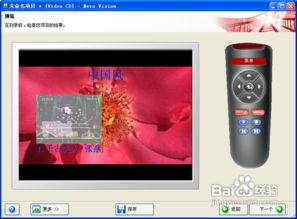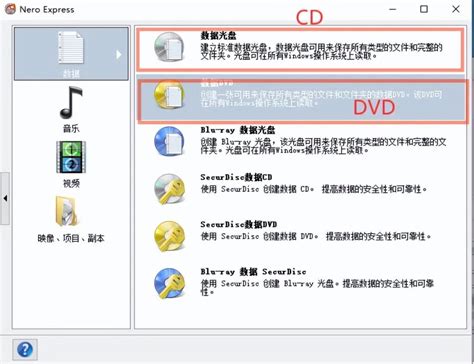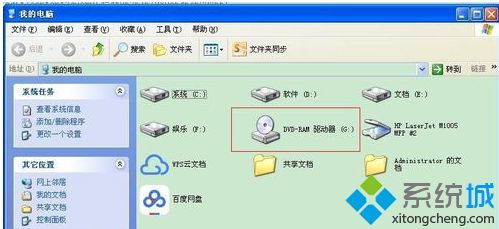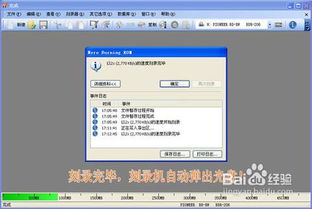如何正确刻录DVD光盘?
刻录DVD光盘是一项实用的技能,无论是备份数据、制作视频光盘还是分享多媒体内容,这一技能都能派上用场。本文将详细介绍如何正确刻录DVD光盘,从准备工作到具体操作步骤,以及注意事项,帮助读者轻松掌握这一技能。
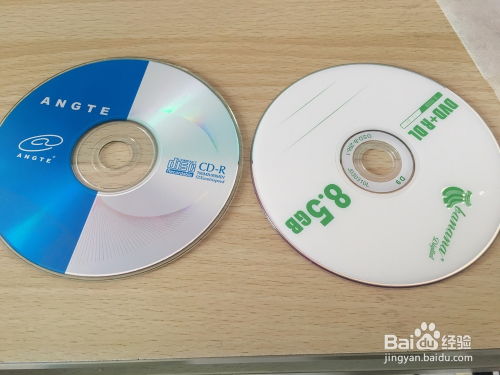
准备工作
在开始刻录DVD光盘之前,确保具备以下工具和材料:
1. 一台配备DVD刻录机的电脑:确保电脑的光驱支持DVD读写功能。
2. 一张空白的DVD光盘:常见的DVD光盘有DVD-R(不可擦写)和DVD-RW(可擦写)两种,根据需要选择合适的类型。
3. 刻录软件:大多数电脑自带刻录软件,如Windows Media Player或Windows自带的刻录功能。另外,还可以下载第三方软件,如Nero Burning ROM、CyberLink Power2Go等,这些软件功能更加丰富。
下载与安装刻录软件
如果电脑没有自带的刻录软件,可以选择下载并安装第三方软件。以下是使用Nero Burning ROM为例的说明:
1. 下载软件:访问官方网站或可靠的软件下载平台,下载Nero Burning ROM的安装文件。
2. 安装软件:双击下载的安装文件,按照提示完成安装。在安装过程中,注意是否要勾选额外的插件或软件,避免不必要的安装。
刻录数据DVD
1. 插入空白DVD光盘:将空白的DVD光盘插入电脑的光驱中。
2. 启动刻录软件:在桌面上找到并打开Nero Burning ROM或其他选择的刻录软件。
3. 选择刻录类型:在软件界面上,选择“数据DVD”或类似的选项。这个选项主要用于备份文档、图片、音频和其他文件。
4. 添加文件:通过拖放文件到软件界面,或通过“浏览”功能选择需要刻录的文件和文件夹。可以添加多个文件或整个文件夹,只要光盘容量足够。
5. 配置光盘设置:在软件界面中,可以配置光盘的标签、卷标和其他设置。这些设置有助于识别和管理光盘内容。
6. 开始刻录:确认选择了正确的文件后,点击“刻录”或“开始”按钮。软件将开始格式化光盘并写入数据。
7. 等待完成:刻录过程通常需要几分钟,具体时间取决于文件大小和电脑速度。期间,避免中断操作,确保电源稳定。
8. 取出光盘:刻录完成后,软件会发出提示。此时,可以安全地取出光盘,并检查其可读性。
刻录视频DVD
刻录视频DVD的过程与数据DVD略有不同,特别是需要转换视频格式和编辑菜单。以下是使用Nero Vision的详细步骤:
1. 准备视频文件:确保视频文件是Nero支持的格式,如VOB、IFO等。如果不是,可以使用视频格式转换软件,如Format Factory或HandBrake,将视频转换为支持的格式。
2. 启动Nero Vision:在Nero Burning ROM软件中,选择“照片和视频”选项卡,然后点击“制作自己的DVD视频”。这将打开Nero Vision界面。
3. 添加视频文件:在Nero Vision界面中,选择“制作光盘”,然后选择“视频光盘”。在弹出的窗口中,点击“添加视频文件”,找到并选择要刻录的视频文件。
4. 编辑视频:可以单击“编辑”按钮,进入视频编辑窗口,进行视频剪切、效果调节等操作。这些功能有助于优化视频效果,提高观看体验。
5. 配置菜单:可以选择系统提供的菜单模板,或自定义菜单样式。菜单模板包括主菜单和子菜单,用于在播放时导航光盘内容。
6. 预览视频:在主界面的右侧,可以预览视频和菜单效果。通过单击预览窗口内的视频,可以直接播放视频,并进行音量调节。
7. 开始刻录:配置完成后,点击“下一步”按钮,进入刻录设置界面。选择正确的刻录机,并设置光盘标签和其他选项。确认无误后,点击“刻录”按钮。
8. 等待完成:刻录过程包括视频格式转换和写入光盘。期间,软件将自动处理这些步骤,并在完成后弹出光驱。
注意事项
1. 选择高质量的光盘:购买时,选择品牌可靠、质量好的DVD光盘,以确保数据完整性和可读性。
2. 避免中断:在刻录过程中,避免中断操作,如关闭电脑或弹出光盘。这可能导致光盘损坏或数据丢失。
3. 正确存储:刻录完成后,将光盘存放在干燥、避光的地方,避免划伤和灰尘污染。
4. 软件更新:定期更新刻录软件,以获取最新的功能和修复已知的错误。
5. 备份数据:在刻录之前,最好备份重要数据,以防万一。
其他方法
除了使用Nero等专用软件外,还可以使用其他方法刻录DVD光盘。例如,UltraISO是一款强大的光盘映像文件处理工具,可以用于将ISO镜像文件刻录到DVD光盘上。
1. 准备ISO镜像文件:确保有一个ISO格式的镜像文件,可以是操作系统安装文件、游戏光盘映像等。
2. 启动UltraISO:打开UltraISO软件,点击“文件”菜单,选择“打开”,找到并选择ISO镜像文件。
3. 选择刻录机:在软件界面中,点击“工具”菜单,选择“刻录光盘映像”。在弹出的窗口中,选择正确的刻录机。
4. 开始刻录:确认设置无误后,点击“刻录”按钮。软件将开始将ISO镜像文件写入DVD光盘。
5. 等待完成:刻录过程通常需要几分钟,具体取决于ISO文件的大小和电脑速度。完成后,光驱会自动弹出。
通过本文的介绍,相信读者已经掌握了如何正确刻录DVD光盘的方法。无论是数据备份还是视频制作,只要按照步骤操作,就能轻松完成光盘刻录。在实际应用中,根据需求选择合适的方法和工具,将有助于提高工作效率和多媒体体验。
- 上一篇: 手机为什么会越用越慢?
- 下一篇: U形发夹创意打造号角式盘发应用A方案
-
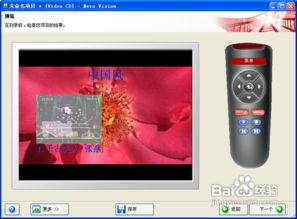 如何正确地进行DVD光盘刻录?资讯攻略11-02
如何正确地进行DVD光盘刻录?资讯攻略11-02 -
 轻松学会:正确刻录DVD光盘的步骤资讯攻略11-17
轻松学会:正确刻录DVD光盘的步骤资讯攻略11-17 -
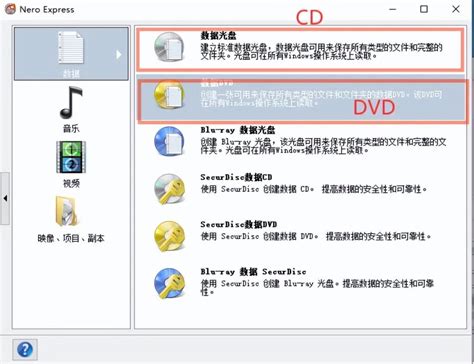 如何刻录CD或DVD光盘?资讯攻略12-04
如何刻录CD或DVD光盘?资讯攻略12-04 -
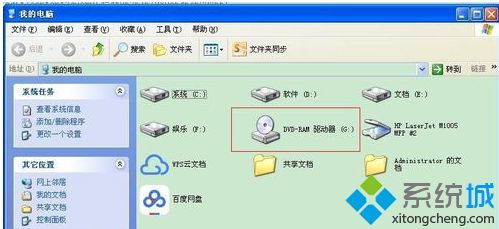 如何使用电脑来刻录光盘?资讯攻略10-25
如何使用电脑来刻录光盘?资讯攻略10-25 -
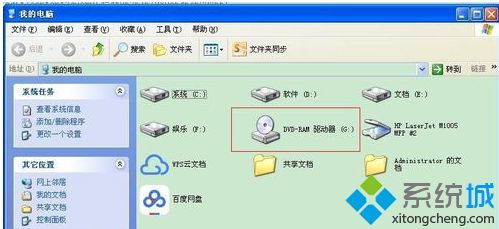 如何刻录光盘的方法和具体步骤是什么?资讯攻略11-19
如何刻录光盘的方法和具体步骤是什么?资讯攻略11-19 -
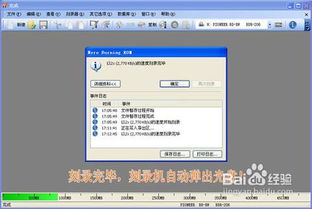 制作系统安装光盘的步骤资讯攻略11-20
制作系统安装光盘的步骤资讯攻略11-20