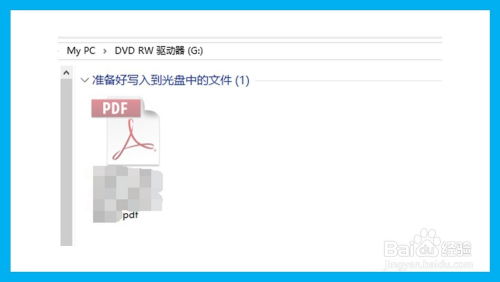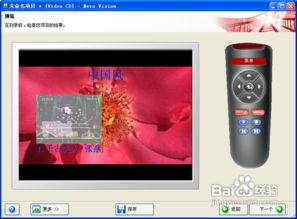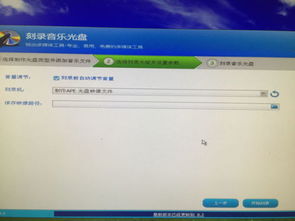如何使用电脑来刻录光盘?
怎样用电脑刻录光盘
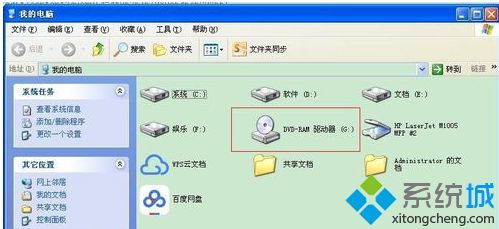
在数字化时代,虽然云存储和移动存储设备日益普及,但光盘作为一种物理媒介,仍因其便携性、无需网络即可访问数据的特点,在特定场合下发挥着重要作用。本文将详细介绍如何使用电脑来刻录光盘,从准备工作到具体步骤,再到注意事项,全方位指导您完成这一过程。
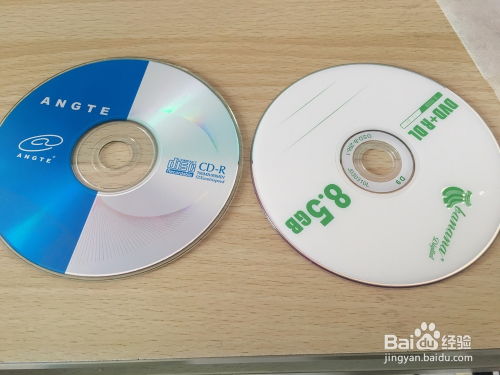
一、准备工作
1. 硬件准备
电脑:确保您的电脑运行正常,且拥有可读写的光驱或外置刻录机。对于涉密电脑,建议使用电脑自带的光驱进行刻录,避免连接外接设备带来的安全风险。

光盘:根据需要选择合适的空白光盘,如CD-ROM、DVD等。DVD光盘相比CD-ROM具有更大的存储容量,适合存储大量数据或高清视频。

连接线(如需):如果您的电脑没有内置光驱,需要购买并连接外置刻录机。这时,USB转SATA线或SATA转USB线等连接线就派上了用场。
2. 软件准备
刻录软件:市面上有多种刻录软件可供选择,如Nero、光盘刻录大师等。这些软件通常提供友好的用户界面和丰富的功能选项,能够帮助用户轻松完成刻录任务。以Nero为例,您可以从其官网下载并安装到电脑上。
二、具体步骤
1. 连接刻录机(如为外置)
将外置刻录机通过USB线或其他适当的连接线连接到电脑的USB接口上,并确保电源已接通。然后,打开电脑,系统会自动识别并安装必要的驱动程序。
2. 插入光盘
轻轻地将空白光盘放入光驱或外置刻录机的托盘架上。等待电脑读取光盘信息,这可能需要几秒钟的时间。
3. 打开刻录软件
启动您已安装的刻录软件,如Nero。在软件界面中,您会看到多个选项,如创建数据光盘、音频光盘、视频光盘等。根据您的需要选择合适的选项。
4. 添加文件
在软件界面中,找到并点击“添加文件”或类似的按钮,选择您想要刻录到光盘的文件或文件夹。支持批量选择,方便用户一次性添加多个文件。
5. 设置光盘格式和选项
根据需要设置光盘的格式(如ISO、UDF等)和其他选项(如光盘标题、文件系统等)。这些设置会影响光盘的兼容性和性能,请根据您的实际需求进行选择。
6. 开始刻录
在确认所有设置无误后,点击“开始”或“刻录”按钮。软件将开始将文件写入光盘。请注意,在刻录过程中不要移动光盘或关闭电脑,以免导致刻录失败或损坏光盘。
7. 完成刻录
当软件显示“刻录完成”时,表示文件已成功写入光盘。此时,您可以取出光盘并在其他光驱或播放设备上验证其是否能正常读取。
三、注意事项
1. 备份重要文件
在开始刻录之前,请务必备份您的重要文件。虽然现代刻录技术已经非常成熟,但仍有可能因各种因素导致刻录失败或数据损坏。
2. 选择合适的光盘类型
根据您需要存储的数据类型和大小选择合适的光盘类型。例如,对于大量文档或小型应用程序,CD-ROM可能就足够了;而对于高清视频或大型游戏,则需要选择DVD或更高容量的光盘。
3. 确保光盘质量
使用质量可靠的光盘进行刻录。劣质光盘不仅会影响数据读取速度和稳定性,还可能缩短光盘的使用寿命。
4. 避免在刻录过程中进行其他操作
在刻录过程中,尽量避免进行其他耗费系统资源的操作(如玩游戏、观看高清视频等),以确保刻录过程的稳定性和速度。
5. 检查刻录结果
刻录完成后,请务必在其他光驱或播放设备上验证光盘的读取情况。如果发现读取错误或数据丢失等问题,请及时检查原因并重新刻录。
四、总结
通过以上步骤和注意事项的介绍,您应该已经掌握了如何使用电脑来刻录光盘的基本方法。无论是备份重要数据、制作个性化音乐光盘还是分享高清视频作品,通过刻录光盘都能轻松实现。不过,请注意在操作过程中保持耐心和细心,以确保每一次刻录都能成功完成。
-
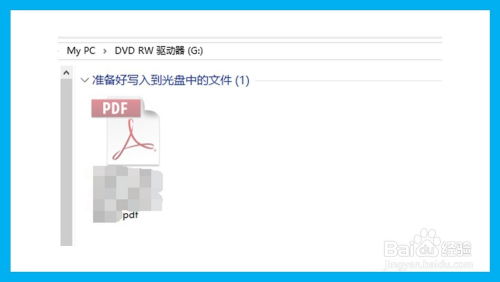 如何刻录和使用新光盘?资讯攻略10-28
如何刻录和使用新光盘?资讯攻略10-28 -
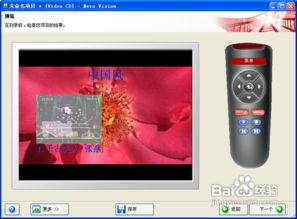 如何正确地进行DVD光盘刻录?资讯攻略11-02
如何正确地进行DVD光盘刻录?资讯攻略11-02 -
 如何在电脑上进行光盘刻录?资讯攻略10-29
如何在电脑上进行光盘刻录?资讯攻略10-29 -
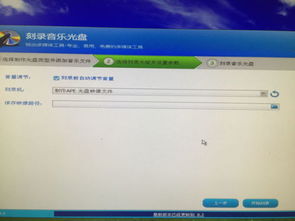 轻松学会:光盘刻录大师刻录CD全攻略资讯攻略11-08
轻松学会:光盘刻录大师刻录CD全攻略资讯攻略11-08 -
 如何轻松制作系统刻录盘资讯攻略12-07
如何轻松制作系统刻录盘资讯攻略12-07 -
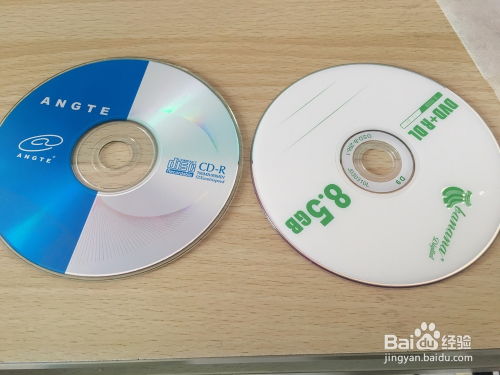 如何正确刻录DVD光盘?资讯攻略12-07
如何正确刻录DVD光盘?资讯攻略12-07