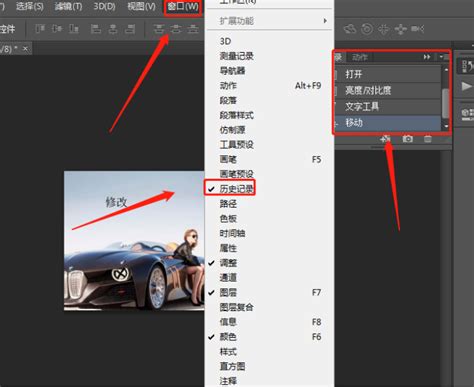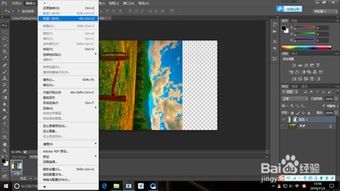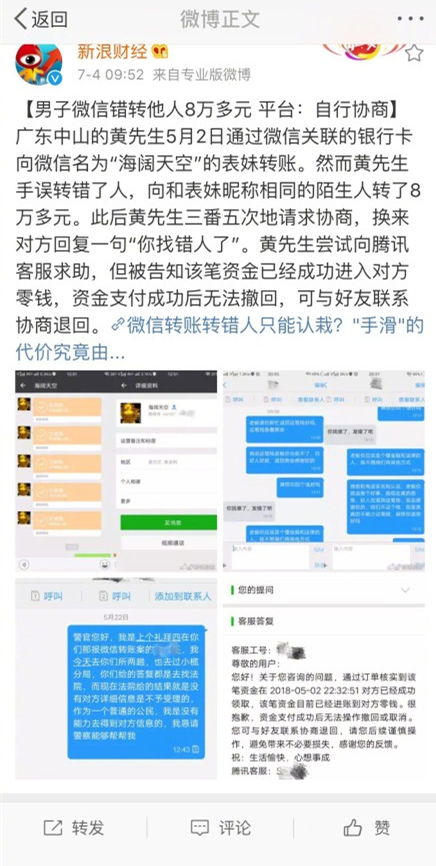PS中磁性套索工具如何撤销上一步操作
在使用Photoshop(简称PS)进行图像处理时,磁性套索工具(Magnetic Lasso Tool)是众多设计师和摄影师钟爱的选择之一,它以其智能识别边缘、快速勾勒选区的特性,极大地提高了工作效率。然而,即便是这样强大的工具,在使用过程中也难免会遇到需要调整或撤销上一步操作的情况。下面,我们就来详细探讨一下,在使用磁性套索工具时,如何实现“后退”或撤销操作,让你的设计流程更加顺畅。

一、认识磁性套索工具
首先,确保你已经打开了Photoshop软件,并熟悉磁性套索工具的基本操作。磁性套索工具位于工具栏中,图标通常是一个带有磁针的套索形状。点击该工具后,你可以通过鼠标在图像边缘附近移动,工具会自动吸附到图像的边缘,从而帮助你快速创建选区。

二、使用快捷键进行撤销
在Photoshop中,几乎所有的操作都可以通过快捷键来快速完成,包括撤销操作。当你使用磁性套索工具勾勒选区时,如果发现某一部分勾勒得不够准确,想要回到上一步或上几步的状态,可以直接使用以下快捷键:

Ctrl + Z(Windows)/ Command + Z(Mac):这是Photoshop中最常用的撤销快捷键,可以撤销上一步的操作。如果你连续按这个快捷键,可以逐步撤销之前的多个操作,直到回到你想要的状态。

Ctrl + Alt + Z(Windows)/ Command + Option + Z(Mac):这个快捷键用于逐步向前(重做)之前撤销的操作。如果你不小心撤销了太多步骤,可以通过这个快捷键来恢复。
三、利用历史记录面板
除了快捷键外,Photoshop还提供了一个强大的历史记录面板,它记录了你在当前文档中进行的所有操作,包括使用磁性套索工具勾勒选区的每一步。通过历史记录面板,你可以轻松地跳转到任何一步,实现更精细的撤销和重做操作。
1. 打开历史记录面板:在Photoshop的菜单栏中,选择“窗口”>“历史记录”,或者使用快捷键`F9`,即可打开历史记录面板。
2. 浏览历史记录:在历史记录面板中,你可以看到一系列的操作记录,每个记录旁边都有一个小图标,表示该操作的类型。找到你使用磁性套索工具勾勒选区的相关步骤,点击对应的记录,即可跳转到该步骤的状态。
3. 撤销和重做:在历史记录面板中,你可以通过点击不同的记录来撤销或重做操作。如果你想要撤销到更早的某个状态,只需点击该状态对应的记录即可。同样,如果你想要重做之前的撤销操作,只需点击撤销操作之后的那个记录。
四、使用磁性套索工具的“新选区”与“添加到选区”模式
虽然这不是直接的后退操作,但在使用磁性套索工具时,合理利用其选区模式,也能在一定程度上减少需要撤销操作的情况。
新选区(New Selection):默认情况下,磁性套索工具处于新选区模式,每次勾勒都会创建一个新的选区,覆盖之前的选区。如果你发现勾勒错误,可以重新从起点开始勾勒,而不需要撤销整个操作。
添加到选区(Add to Selection):如果你想要保留之前的选区,并在其基础上继续勾勒,可以将磁性套索工具设置为“添加到选区”模式。这样,即使勾勒过程中有误,也可以通过后续操作来修正,而不是完全撤销重来。
五、小技巧:使用橡皮擦工具微调选区
有时候,即使使用了磁性套索工具,选区的边缘也可能不够完美,需要进行微调。这时,你可以使用橡皮擦工具(Eraser Tool)或快速选择工具(Quick Selection Tool)配合选区加减功能,对选区进行精细调整。虽然这不是直接的后退操作,但它是处理选区不完美情况的有效手段。
结语
掌握Photoshop中的撤销操作和历史记录面板的使用,对于提高你的图像处理效率至关重要。在使用磁性套索工具时,灵活运用快捷键、历史记录面板以及选区模式,可以让你更加从容地应对各种情况,减少不必要的撤销操作,让你的设计流程更加顺畅。希望以上内容对你有所帮助!
-
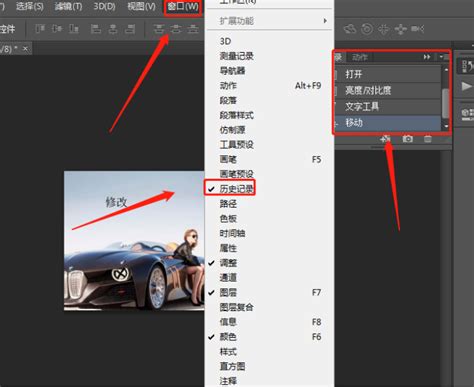 PS操作中如何后退或删除步骤?资讯攻略12-04
PS操作中如何后退或删除步骤?资讯攻略12-04 -
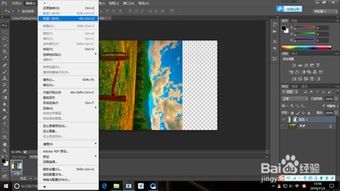 Photoshop中撤销、返回及恢复图像操作指南资讯攻略11-24
Photoshop中撤销、返回及恢复图像操作指南资讯攻略11-24 -
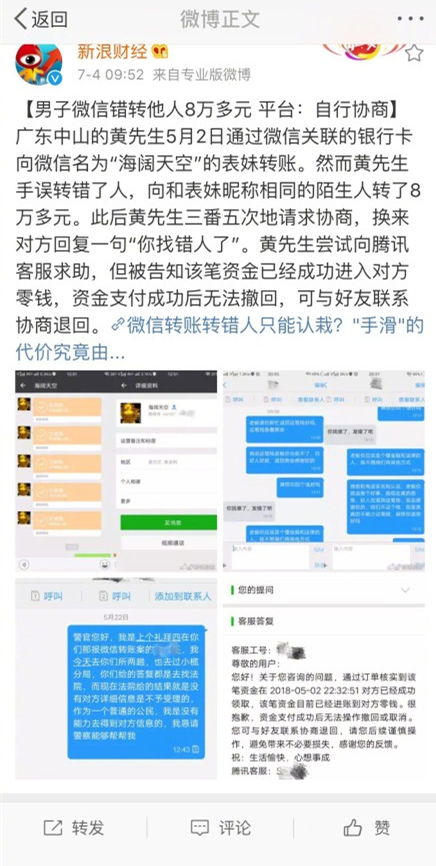 如何有效追回转错的汇款资讯攻略12-05
如何有效追回转错的汇款资讯攻略12-05 -
 磁性开关是如何工作的?资讯攻略11-18
磁性开关是如何工作的?资讯攻略11-18 -
 电冰箱门关不严?轻松修复没磁性的小妙招!资讯攻略10-27
电冰箱门关不严?轻松修复没磁性的小妙招!资讯攻略10-27 -
 掌握PS羽化工具,轻松打造柔和边缘效果资讯攻略11-11
掌握PS羽化工具,轻松打造柔和边缘效果资讯攻略11-11