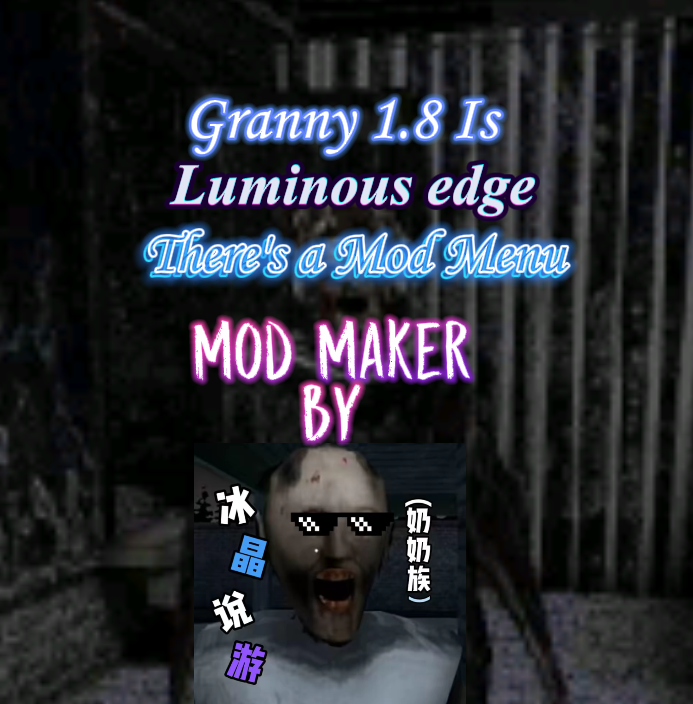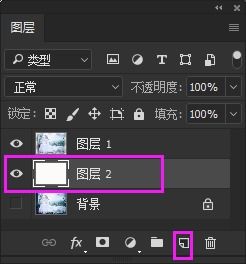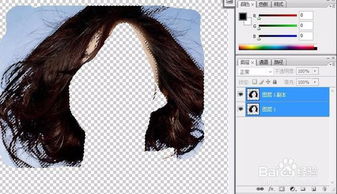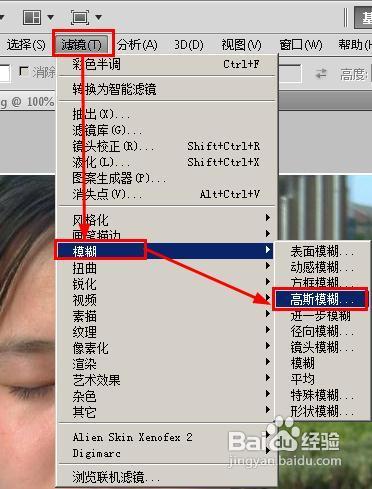掌握PS羽化工具,轻松打造柔和边缘效果
如何使用PS之中的羽化工具
Photoshop(简称PS)作为图像处理领域的顶尖软件,拥有众多强大的工具和功能,其中羽化工具便是实现图像元素柔化或渐变效果的重要工具之一。羽化工具不仅能够帮助我们在抠图时实现更加平滑的边缘过渡,还能在创建图像特效时增加柔和感和层次感。本文将从羽化工具的基本概念、操作步骤、快捷键、以及实际应用等多个维度,详细介绍如何使用PS中的羽化工具。

一、羽化工具的基本概念
羽化(Feather)是Photoshop中的一个重要术语,其原理是令选区内外衔接的部分虚化,起到渐变的作用,从而达到自然衔接的效果。通过羽化工具,我们可以使选区的边缘变得柔和,与周围图像融合得更加自然。这一功能在图像处理任务中应用广泛,比如人物抠图、背景渐变等。
羽化工具的具体效果由羽化半径和硬度两个属性决定。羽化半径决定了柔化效果的范围,半径越大,虚化范围越宽,颜色递变越柔和;而硬度则决定了边缘的清晰度,硬度越小,边缘越柔和。
二、使用羽化工具的操作步骤
使用羽化工具的具体步骤如下:
1. 打开图像:
首先,在Photoshop中打开需要编辑的图像。可以通过“文件”菜单选择“打开”,然后找到并导入要编辑的图像文件。
2. 选择羽化工具:
在Photoshop的工具面板上找到羽化工具。如果默认工具面板中没有显示羽化工具,可以按住相关工具的图标,在弹出的菜单中选择羽化工具。值得注意的是,羽化工具通常不是单独的工具,而是通过选区工具结合菜单选项来实现的。
3. 绘制选区:
使用选择工具(如矩形选框工具、椭圆选框工具、套索工具或魔棒工具等)在图像上绘制一个包围希望应用羽化效果的区域。选区的准确性直接影响到羽化效果的质量,因此要确保选区边缘尽可能贴近需要处理的图像部分。
4. 应用羽化效果:
羽化效果可以通过菜单栏中的“选择”选项来应用。具体步骤是:在菜单栏中选择“选择”(Select)>“修改”(Modify)>“羽化”(Feather)。在弹出的羽化对话框中,输入所需的羽化半径值(以像素为单位),然后点击“确定”(OK)按钮。
另一种方法是,在使用选区工具绘制选区后,按住鼠标右键,在弹出的菜单中选择“羽化”选项,然后输入羽化半径值。
5. 调整和处理:
羽化效果应用后,可以通过观察图像来检查边缘是否自然、柔和。如果需要调整羽化效果的位置或强度,可以使用“撤消”功能回退操作,或者通过“编辑”菜单中的“淡化/还原羽化”选项进行调整。此外,使用快捷键(如Ctrl+Shift+I进行反选,Delete键删除选区等)也可以帮助更精细地调整羽化效果。
6. 保存图像:
完成羽化效果后,可以保存编辑后的图像。通过“文件”菜单选择“保存”或“另存为”,然后选择适当的文件格式(如JPEG、PNG等)进行保存。
三、羽化工具的快捷键
Photoshop中的羽化工具没有固定的快捷键,但可以通过一些常用的快捷键组合来快速应用羽化效果。以下是一些相关的快捷键:
羽化对话框快捷键:在PS CS3及更早版本中,羽化对话框的快捷键是Ctrl+Alt+D;在PS CS5及更新版本中,羽化对话框的快捷键是Shift+F6。用户可以根据自己的Photoshop版本使用相应的快捷键。
选择相关快捷键:Ctrl+A(全选)、Ctrl+D(取消选择)、Ctrl+Shift+I(反选)、Ctrl+J(复制图层)等。
四、羽化工具的实际应用
羽化工具在图像处理中的应用非常广泛,以下是一些常见的应用场景和技巧:
1. 人物抠图:
在人物抠图中,羽化工具可以帮助实现更加平滑的边缘过渡。通过选择工具绘制人物选区后,应用适当的羽化半径,可以使抠出的人物与背景更好地融合,减少边缘的生硬感。
2. 背景渐变:
在创建渐变背景时,羽化工具可以帮助实现更加自然的过渡效果。可以使用选框工具绘制一个选区,然后应用羽化效果,再通过渐变工具填充颜色,从而实现柔和的背景渐变效果。
3. 图像合成:
在图像合成中,羽化工具可以帮助将不同图像元素更自然地结合在一起。例如,将一个人物图像合成到风景图像中时,可以使用羽化工具处理人物边缘,使其与风景图像更好地融合。
4. 创建艺术效果:
羽化工具
- 上一篇: 2020年支付宝秘籍:轻松解锁敬业福攻略
- 下一篇: 创意无限!DIY个性手帐贴纸大揭秘
-
 探索PS羽化工具:轻松找到并掌握这一强大功能资讯攻略11-04
探索PS羽化工具:轻松找到并掌握这一强大功能资讯攻略11-04 -
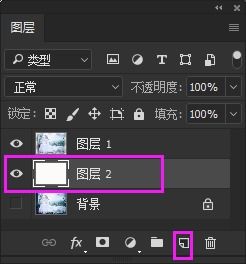 如何快速找到并使用PS的羽化功能?资讯攻略12-09
如何快速找到并使用PS的羽化功能?资讯攻略12-09 -
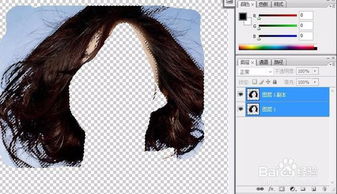 轻松掌握!用PS为人物打造百变发型秘籍资讯攻略11-11
轻松掌握!用PS为人物打造百变发型秘籍资讯攻略11-11 -
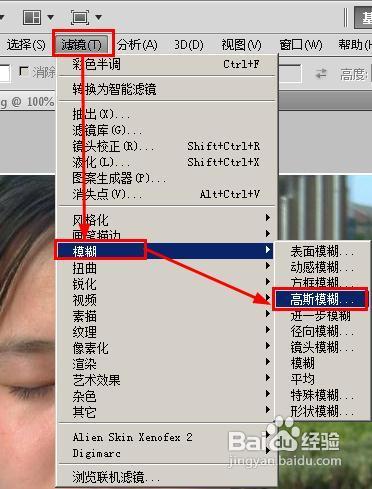 PS技巧大揭秘:轻松打造无瑕白皙美肌资讯攻略11-15
PS技巧大揭秘:轻松打造无瑕白皙美肌资讯攻略11-15 -
 如何用PS轻松打造绚丽彩虹字体效果资讯攻略11-19
如何用PS轻松打造绚丽彩虹字体效果资讯攻略11-19 -
 打造炫酷流光字:PS教程大揭秘资讯攻略11-13
打造炫酷流光字:PS教程大揭秘资讯攻略11-13