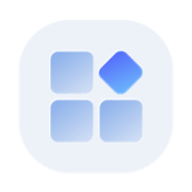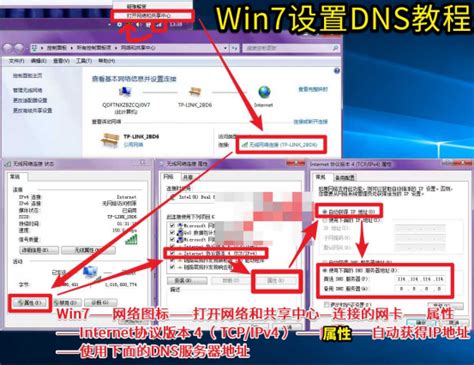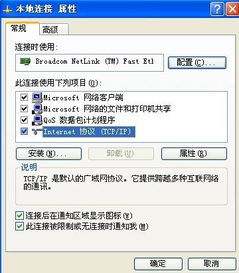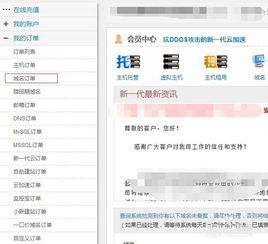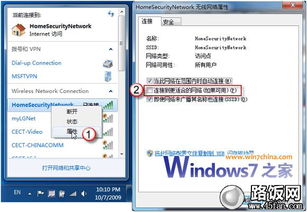如何设置Windows系统的首选DNS

在当今数字化时代,互联网已成为我们日常生活和工作中不可或缺的一部分。而DNS(Domain Name System,域名系统)则是互联网中负责将域名转换为IP地址的关键组成部分。通过设置合适的DNS服务器,不仅可以提高网络访问速度,还能增强网络安全性和绕过某些地区的访问限制。本文将详细介绍如何在Windows系统中设置首选DNS服务器地址,帮助用户优化网络体验。

一、DNS基础知识
DNS,即域名系统,是互联网中的一项核心服务。它的主要作用是将我们熟悉的域名(如www.google.com)转换为计算机能够识别的IP地址(如142.250.186.36)。通过DNS解析,我们可以在浏览器中输入网址,快速访问到对应的网站。

二、为什么要修改DNS
默认情况下,我们的网络设备(如路由器、计算机等)会使用由互联网服务提供商(ISP)分配的DNS服务器。然而,某些情况下,我们可能希望修改DNS服务器地址,以获取更好的网络体验。这包括:
1. 提高速度:某些公共DNS服务器(如Google DNS、Cloudflare DNS)可能比ISP提供的DNS服务器更快,从而缩短网页加载时间。
2. 增强安全性:一些DNS服务器提供额外的安全功能,如恶意软件保护和钓鱼网站过滤,有助于保护用户的上网安全。
3. 绕过地区限制:通过使用特定的DNS服务,可以访问某些地区限制的网站,实现全球范围内的内容访问。
4. 提高可靠性:一些公共DNS服务提供更高的可用性和更少的故障,确保网络访问的稳定性。
三、常见的公共DNS服务提供商
在修改DNS之前,了解一些常见的公共DNS服务提供商是很有帮助的。以下是一些流行的公共DNS服务:
Google DNS:首选DNS服务器地址:8.8.8.8,备用DNS服务器地址:8.8.4.4。
Cloudflare DNS:首选DNS服务器地址:1.1.1.1,备用DNS服务器地址:1.0.0.1。
OpenDNS:首选DNS服务器地址:208.67.222.222,备用DNS服务器地址:208.67.220.220。
Quad9 DNS:首选DNS服务器地址:9.9.9.9,备用DNS服务器地址:149.112.112.112。
四、Windows系统首选DNS设置步骤
接下来,我们详细介绍如何在Windows系统中设置首选DNS服务器地址。以下是详细的操作步骤:
1. 打开控制面板
点击Windows开始菜单,选择“控制面板”进入。如果找不到控制面板,可以在任务栏搜索栏中输入“控制面板”并打开。
2. 进入网络和共享中心
在控制面板中,找到并点击“网络和Internet”类别下的“网络和共享中心”。
3. 更改适配器设置
在网络和共享中心界面中,点击左侧的“更改适配器设置”链接。
4. 选择网络连接
在适配器设置页面中,找到并右键点击你想要设置DNS的网络连接(如“以太网”或“Wi-Fi”),选择“属性”。
5. 配置Internet协议
在弹出的属性窗口中,找到并双击“Internet协议版本4(TCP/IPv4)”或相应的协议版本。如果你的系统使用的是IPv6,则选择“Internet协议版本6(TCP/IPv6)”。
6. 设置DNS服务器地址
在Internet协议属性窗口中,选择“使用下面的DNS服务器地址”选项。然后在“首选DNS服务器”和“备用DNS服务器”文本框中输入你希望设置的DNS服务器地址。例如,如果你使用Google DNS,则输入8.8.8.8作为首选DNS服务器地址,8.8.4.4作为备用DNS服务器地址。
7. 保存设置
完成后,点击“确定”保存设置。你可能需要重新启动计算机以使更改生效。
五、使用命令行工具设置DNS
除了通过控制面板设置DNS外,你还可以通过命令提示符来设置DNS服务器地址。这对于熟悉命令行操作的用户来说可能更为便捷。以下是使用命令行工具设置DNS的步骤:
1. 打开命令提示符
点击Windows开始菜单,搜索“cmd”或“命令提示符”,然后以管理员身份运行。
2. 输入设置命令
在命令提示符窗口中,输入类似以下的命令来设置DNS服务器地址(注意替换为你的实际网络连接名称和DNS地址):
```bash
netsh interface ip set dns name="以太网" static 首选DNS地址 备用DNS地址
```
例如,如果你的首选DNS地址是8.8.8.8,备用DNS地址是8.8.4.4,并且你的网络连接名称是“以太网”,则命令应为:
```bash
netsh interface ip set dns name="以太网" static 8.8.8.8 8.8.4.4
```
3. 确认设置
输入命令后,按回车键执行。你可以通过再次运行`ipconfig /all`命令来验证DNS设置是否已成功更改。
六、注意事项
1. 准确性:在设置DNS服务器地址时,请确保你输入的地址是准确无误的,并且这些DNS服务器是可用的。
2. 咨询ISP:如果你不确定应该使用哪些DNS服务器地址,可以向你的网络服务提供商(ISP)咨询。
3. 测试网络连接:更改DNS设置后,请确保测试你的网络连接是否正常,以避免因配置错误导致无法上网。
4. 安全性:虽然一些公共DNS服务提供了额外的安全功能,但请务必注意保护你的个人隐私和安全,避免使用不可信的DNS服务。
5. 地区限制:如果你希望绕过地区限制访问某些内容,请确保你选择的DNS服务支持该功能,并了解可能带来的法律风险和后果。
七、总结
通过本文的介绍,相信你已经了解了如何在Windows系统中设置首选DNS服务器地址。通过修改DNS设置,你可以提高网络访问速度、增强安全性、绕过地区限制,并获得更稳定可靠的网络体验。无论你是家庭用户还是企业用户,都可以根据自己的需求选择合适的DNS服务,并按照本文提供的步骤进行设置。希望本文能够帮助你更好地管理和优化你的网络环境。
- 上一篇: 非黄钻用户如何免费美化QQ空间
- 下一篇: wow复活节活动攻略怎么玩?
-
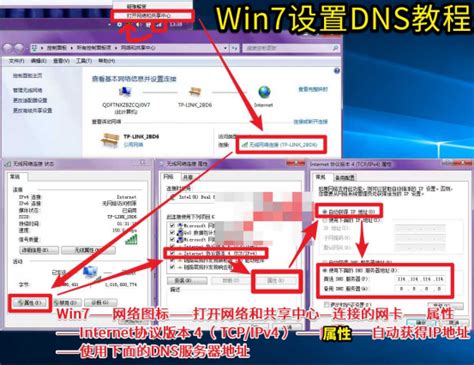 精选DNS服务器,极速加速Windows 10网络体验资讯攻略10-26
精选DNS服务器,极速加速Windows 10网络体验资讯攻略10-26 -
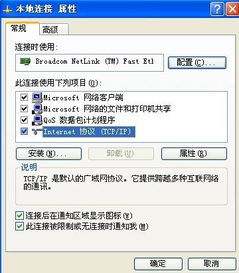 电脑联网却QQ登录无果?快速解决秘籍!资讯攻略11-01
电脑联网却QQ登录无果?快速解决秘籍!资讯攻略11-01 -
 优化路由器MTU与DNS设置,畅享超低延迟无丢包网络体验资讯攻略11-07
优化路由器MTU与DNS设置,畅享超低延迟无丢包网络体验资讯攻略11-07 -
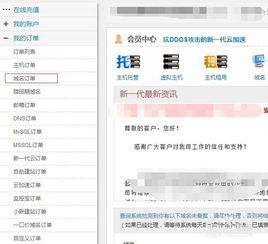 如何轻松实现多域名共享同一IP的高效配置技巧资讯攻略11-21
如何轻松实现多域名共享同一IP的高效配置技巧资讯攻略11-21 -
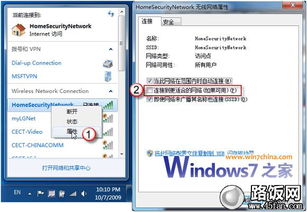 轻松学会Win7无线网络共享设置资讯攻略11-10
轻松学会Win7无线网络共享设置资讯攻略11-10 -
 DNF接收频道信息失败的高效解决方案资讯攻略11-15
DNF接收频道信息失败的高效解决方案资讯攻略11-15