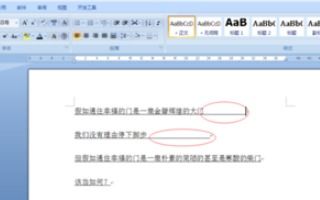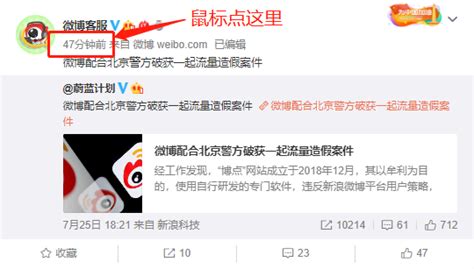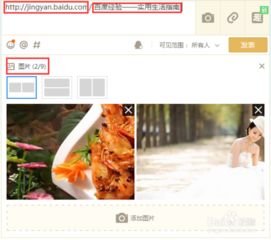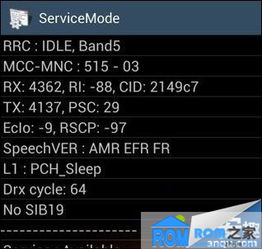Word中快速清除超链接的方法
在处理Word文档时,我们常常会遇到包含大量超链接的情况。这些超链接可能是从网页上复制的内容自带的,也可能是我们为了引用资料或分享网址而特意插入的。然而,在某些情况下,我们可能希望去除这些超链接,以简化文档或避免在打印时出现问题。以下,将详细介绍几种快速去除Word中超链接的方法,旨在帮助大家更高效地完成这一任务。
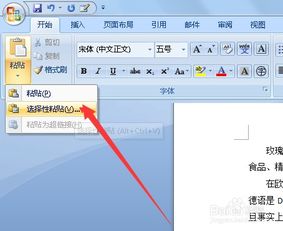
首先,打开你的Word文档,确保你已经定位到包含超链接的文本部分。如果你只是想去除单个超链接,可以直接将光标放在该链接上。如果你需要去除整个文档中的超链接,可以跳过这一步,直接采用批量处理的方法。

第一种方法,是通过快捷键Ctrl+Shift+F9来快速去除选中的超链接。这是一种非常便捷的操作,尤其适用于去除少量或分散的超链接。将光标放在需要去除的超链接上,然后同时按下Ctrl、Shift和F9键,你会发现该链接立即被转换为了普通文本。这种方法不仅快速,而且不会改变文本的其他格式,如字体、颜色等。
然而,如果文档中的超链接数量众多,逐个去除显然会浪费大量时间。这时,我们可以利用Word的“查找和替换”功能来批量去除超链接。首先,按下Ctrl+H键,或者点击Word界面上方的“开始”选项卡,然后找到并点击“替换”按钮,进入“查找和替换”对话框。在这里,我们需要设置查找的内容为超链接。由于超链接在Word中通常是以特定的域代码形式存在的,我们可以直接在“查找内容”框中输入“^h”,这是Word中表示超链接的域代码。然后,将光标放在“替换为”框中,这里我们不需要输入任何内容,因为我们的目的是将超链接替换为普通文本。设置好查找和替换的内容后,点击“全部替换”按钮,Word就会自动将文档中的所有超链接去除,替换为普通文本。
除了以上两种方法外,还有一种更为灵活的方式,那就是通过“解除超链接”按钮来去除超链接。这种方法适用于那些希望在选择性地去除超链接的同时,保持文档其他部分不变的用户。在Word中,有一个名为“解除超链接”的按钮,它通常位于“开始”选项卡的“字体”组中。要使用这个功能,你需要先将光标放在需要去除的超链接上,或者选中包含超链接的文本。然后,点击“解除超链接”按钮,Word就会将该链接转换为普通文本。这种方法的好处是,你可以根据需要选择性地去除超链接,而不会影响到文档中的其他内容。
在去除超链接的过程中,有几点需要注意。首先,去除超链接后,原本链接到的网页或文件将无法再被直接访问。因此,在去除超链接之前,请确保你已经备份了需要保留的链接信息。其次,虽然去除超链接不会改变文本的其他格式,但有时候链接的文本可能具有特殊的格式(如颜色、下划线等)。在去除链接后,你可能需要手动调整这些格式以符合文档的整体风格。最后,如果你在处理一个包含大量超链接的文档,并且希望保留这些链接的某些信息(如链接的文本或目标地址),可以先将链接复制到一个新的文档中,然后再进行去除操作。这样,即使去除了链接,你仍然可以在需要时查看或恢复这些信息。
此外,值得一提的是,Word的某些版本或设置可能会影响去除超链接的效果。例如,在某些情况下,即使你按照上述方法去除了超链接,链接的文本仍然可能保留有下划线或其他格式。这时,你可以尝试调整Word的样式设置或格式选项来解决问题。通常,这些设置可以在“开始”选项卡的“样式”组或“字体”组中找到。
总的来说,去除Word中的超链接是一个简单但实用的操作。无论是为了简化文档、避免打印问题还是出于其他原因,掌握这一技巧都将有助于你更高效地处理Word文档。通过快捷键、查找和替换功能以及解除超链接按钮等方法,你可以轻松去除文档中的超链接,同时保持文档的其他部分不变。记住,在处理包含大量超链接的文档时,先备份需要保留的链接信息是一个明智的选择。同时,也要注意调整去除链接后的文本格式,以确保文档的整体风格一致。
如果你经常需要处理包含超链接的Word文档,那么将这些技巧融入你的日常工作中将是一个不错的选择。它们不仅可以提高你的工作效率,还可以帮助你更好地管理和编辑文档内容。无论你是在撰写报告、制作简历还是进行其他类型的文档编辑工作,掌握去除超链接的技巧都将有助于你更轻松地完成任务。
- 上一篇: 空战制胜秘籍
- 下一篇: 打造吸引学前儿童的健康教育活动设计全攻略
-
 如何在WORD文档中保持超链接效果同时去掉下划线?资讯攻略11-24
如何在WORD文档中保持超链接效果同时去掉下划线?资讯攻略11-24 -
 Q&A:怎样轻松清除Word文档中的历史记录?资讯攻略11-04
Q&A:怎样轻松清除Word文档中的历史记录?资讯攻略11-04 -
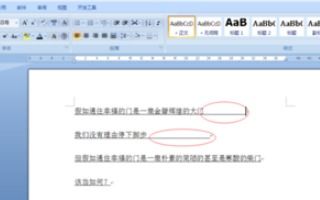 如何轻松去除PPT超链接的下划线资讯攻略11-01
如何轻松去除PPT超链接的下划线资讯攻略11-01 -
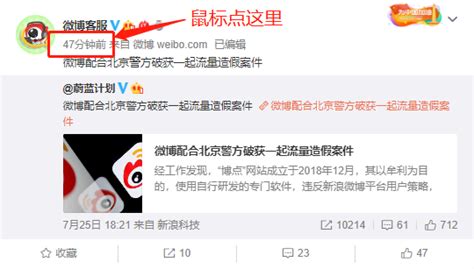 如何快速找到并查看微博中的链接?资讯攻略10-25
如何快速找到并查看微博中的链接?资讯攻略10-25 -
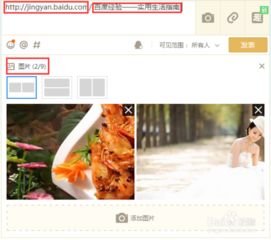 如何在QQ空间说说中添加超链接?资讯攻略11-27
如何在QQ空间说说中添加超链接?资讯攻略11-27 -
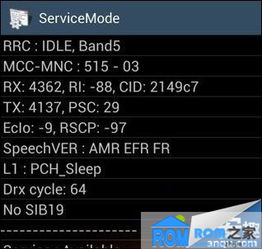 如何一键解锁三星T959网络锁?超快速教程来袭!资讯攻略10-24
如何一键解锁三星T959网络锁?超快速教程来袭!资讯攻略10-24