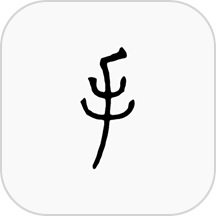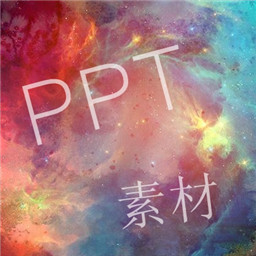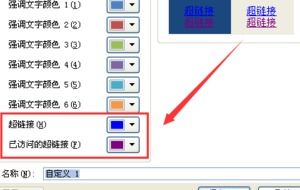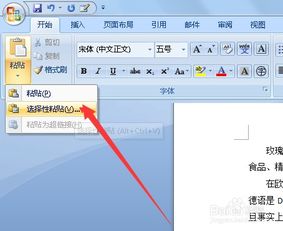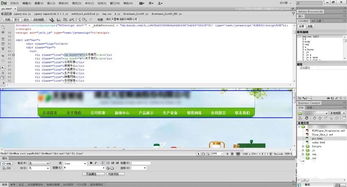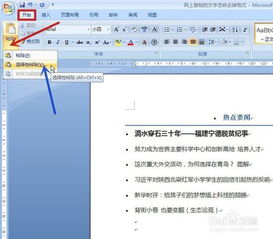如何轻松去除PPT超链接的下划线
PPT超链接如何去掉下划线?轻松提升你的演示文稿专业度
在制作PowerPoint演示文稿时,超链接是一个非常重要的功能,它可以帮助观众快速跳转到其他页面或资源。然而,默认情况下,超链接会带有下划线,这不仅影响美观,还可能分散观众的注意力。那么,如何去掉PPT中超链接的下划线呢?本文将为你详细介绍几种简单有效的方法,让你的演示文稿更加专业和美观。
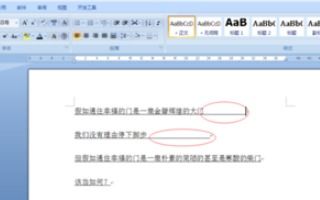
方法一:取消并重新添加超链接
步骤一:取消原有超链接

1. 打开你的PowerPoint演示文稿,找到带有超链接下划线的文字。
2. 选中这些文字,右键点击,选择“取消超链接”。
步骤二:重新添加超链接
1. 选中需要重新添加超链接的文本框(注意是文本框,而不是单个文字)。
2. 右键点击文本框,选择“链接”。
3. 在弹出的对话框中,选择你想要链接到的目标(如网页、其他幻灯片或文件)。
4. 点击“确定”,完成超链接的添加。
通过这种方式,新添加的超链接将不会带有下划线,既保持了美观,又实现了跳转功能。
方法二:利用“取消超链接”和“设置文字颜色”
步骤一:取消超链接
1. 选中带有超链接下划线的文字。
2. 右键点击,选择“取消超链接”。
步骤二:设置文字颜色
1. 选中需要添加超链接的文字。
2. 在菜单栏中找到“字体颜色”选项,选择你喜欢的颜色。
步骤三:重新添加超链接
1. 单击文字外面的文本框(确保选中整个文本框)。
2. 右键点击文本框,选择“超链接”。
3. 在弹出的对话框中,输入你想要链接的地址。
4. 点击“确定”。
这种方法不仅可以去掉超链接的下划线,还可以让你自定义文字颜色,使演示文稿更加丰富多彩。
方法三:利用“插入超链接”功能
步骤一:打开演示文稿
1. 打开你的PowerPoint演示文稿。
步骤二:选择文字或图片
1. 选中你想要添加超链接的文字或图片。
步骤三:插入超链接
1. 在菜单栏中找到“插入”选项,选择“超链接”(或直接使用快捷键Ctrl+K)。
2. 在弹出的对话框中,输入你想要链接的网址或选择你想要链接到的目标幻灯片。
3. 确保输入的地址准确无误,然后点击“确定”。
步骤四:去掉下划线
1. 选中已经添加超链接的文字或图片。
2. 右键点击,选择“取消超链接”(注意,这里只是为了去掉默认的下划线,实际上超链接仍然存在)。
3. 再次选中文字或图片,右键点击,选择“超链接”(重新添加超链接,但这次不会显示下划线)。
这种方法虽然稍显繁琐,但同样可以达到去掉超链接下划线的目的。
注意事项
1. 链接的准确性:在添加超链接时,务必确保输入的链接地址是准确的,以免观众无法正常跳转。
2. 链接的合理性:在演示文稿中添加超链接时,要确保链接内容与演示的主题或相关信息一致,避免过多无关的链接,以免分散观众的注意力。
3. 测试链接:在最终演示前,务必测试所有的超链接,确保它们在演示过程中能够正常工作。
4. 设计的一致性:保持超链接的设计与整个演示文稿的风格一致,以确保视觉上的统一感。
常见问题解答
Q1:为什么我在PPT中添加的超链接总是带有下划线?
A:这是PowerPoint的默认设置。为了去掉下划线,你可以按照上述方法进行操作。
Q2:我重新添加了超链接,但下划线仍然存在怎么办?
A:请确保你在重新添加超链接时,是选中整个文本框而不是单个文字。如果仍然无法去掉下划线,请尝试其他方法。
Q3:我可以自定义超链接的颜色吗?
A:当然可以。在添加超链接后,你可以选中文字并设置其颜色。这样,超链接的颜色就会与你的演示文稿风格更加匹配。
Q4:如果我在PPT中添加了很多超链接,如何快速检查它们是否都能正常工作?
A:在最终演示前,你可以按F5键放映PPT,并逐个点击超链接进行检查。确保每个链接都能跳转到正确的目标。
结语
去掉PPT中超链接的下划线,不仅可以提升演示文稿的美观度,还可以让观众更加专注于你的演讲内容。通过本文介绍的几种方法,你可以轻松实现这一目标。希望这些技巧能够帮助你制作出更加专业和精彩的演示文稿!
- 上一篇: PPT实用技巧:如何让背景音乐循环播放?
- 下一篇: 揭秘!《自新大陆交响曲》的创作者究竟是谁?
-
 如何在WORD文档中保持超链接效果同时去掉下划线?资讯攻略11-24
如何在WORD文档中保持超链接效果同时去掉下划线?资讯攻略11-24 -
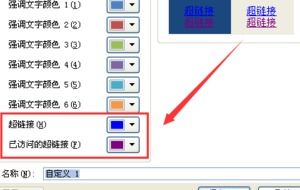 PPT中超链接字体颜色怎么改?资讯攻略11-14
PPT中超链接字体颜色怎么改?资讯攻略11-14 -
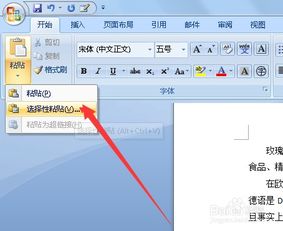 Word中快速清除超链接的方法资讯攻略12-07
Word中快速清除超链接的方法资讯攻略12-07 -
 淘宝手机端店铺装修:轻松学会为图片添加超链接资讯攻略11-15
淘宝手机端店铺装修:轻松学会为图片添加超链接资讯攻略11-15 -
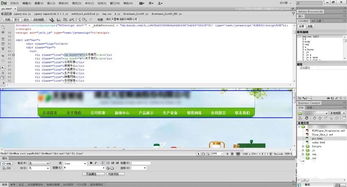 掌握Dreamweaver CS5:轻松创建引人入胜的超链接技巧资讯攻略11-03
掌握Dreamweaver CS5:轻松创建引人入胜的超链接技巧资讯攻略11-03 -
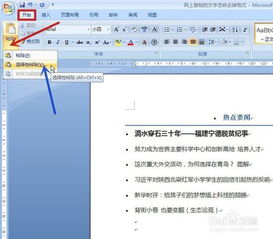 怎样轻松去除超级链接与格式,让文档焕然一新?资讯攻略11-20
怎样轻松去除超级链接与格式,让文档焕然一新?资讯攻略11-20