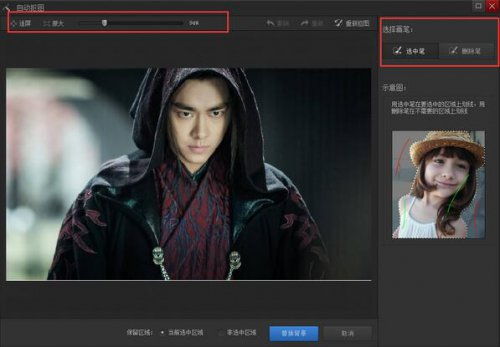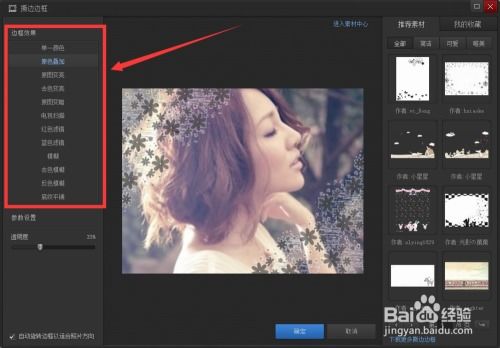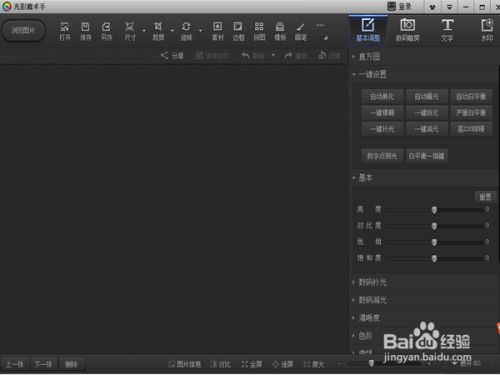光影魔术手自动抠图教程:轻松上手
在图像编辑与处理领域,光影魔术手是一款备受欢迎的软件,尤其在抠图方面,它提供了多种便捷的工具,让用户能够轻松完成复杂的图像处理工作。今天,我们就来详细介绍如何使用光影魔术手的自动抠图功能,让你也能轻松成为图像编辑小能手。
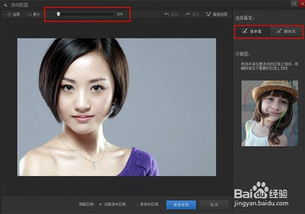
第一步:打开光影魔术手并导入图片
首先,你需要确保已经在电脑上安装了光影魔术手软件。打开软件后,你会看到一个简洁而直观的操作界面。
1. 启动软件:双击桌面上的光影魔术手图标,启动软件。
2. 打开图片:在主界面的菜单栏中,找到并点击“打开”选项(你也可以使用快捷键Ctrl+O)。这时会弹出一个文件选择对话框,浏览你的电脑文件夹,找到并选择你想要进行抠图的图片,然后点击“打开”。
第二步:进入抠图菜单
1. 选择抠图功能:成功导入图片后,你会看到菜单栏中有很多选项。这时,你需要找到并点击“抠图”菜单。
2. 选择自动抠图:在抠图菜单的子菜单中,有多种抠图方式供你选择,如“自动抠图”、“手动抠图”、“色度抠图”等。对于初学者来说,“自动抠图”是最简单也是最常用的一种方式。点击“自动抠图”选项,进入自动抠图界面。
第三步:使用自动抠图工具
进入自动抠图界面后,你会看到一个包含各种工具的界面,这些工具将帮助你轻松选中你想要保留或删除的图像区域。
1. 划线选中区域:在自动抠图界面中,你会看到一个“选中笔”工具(有时也称为“保留笔”)。使用这个工具,你可以在图片上划线,选中你想要保留的区域。同样,如果你需要删除某些区域,可以使用“删除笔”工具。
2. 选择并调整:仔细使用“选中笔”和“删除笔”工具,确保你准确选中了想要保留的区域。同时,你可以通过调整笔触的大小和灵敏度,来更精确地控制选区。
3. 替换背景:在选中你想要保留的区域后,勾选界面中的“非选中区域”选项(这通常表示你想要删除的区域)。然后,点击“替换背景”按钮。
第四步:设置替换背景
在点击“替换背景”按钮后,你会看到一个新的界面,用于设置你想要替换的背景。
1. 选择透明背景:如果你想要一个透明的背景(比如,你打算将抠出的图像用于其他设计或合成),你可以在右侧的“选择背景”选项中,选择“透明背景”。
2. 选择图片背景:如果你想要将抠出的图像放置在一个新的背景图片上,你可以点击“选择图片”按钮,从电脑中选择一张背景图片。在选择背景图片时,注意确保新背景与抠出图像的亮度、色彩等属性基本接近,这样可以获得更自然的合成效果。
第五步:羽化边缘(可选)
在替换背景后,你可能会发现抠出的图像边缘有些生硬,不够自然。这时,你可以使用羽化工具来调整边缘。
1. 设置羽化值:在替换背景的界面中,通常会有一个“羽化值”选项。通过调整这个值,你可以让抠出图像的边缘变得更加柔和和自然。
2. 预览效果:在调整羽化值时,你可以实时预览抠图效果。通过不断调整羽化值,直到你满意为止。
第六步:保存抠图结果
完成以上步骤后,你已经成功完成了抠图操作。现在,你需要将处理后的图像保存到电脑中。
1. 选择保存格式:在光影魔术手的主界面中,找到并点击“文件”菜单,然后选择“另存为”。在弹出的对话框中,你可以看到多种图像格式供你选择。对于抠图结果,通常建议使用PNG格式,因为它支持透明背景。
2. 保存图像:选择PNG格式后,点击“保存”按钮。在弹出的保存对话框中,为你的图像选择一个保存位置,并输入一个文件名,然后点击“保存”。
注意事项与技巧
1. 背景复杂度:虽然自动抠图功能非常强大,但面对复杂的背景时,可能仍然需要手动调整选区。如果你发现自动抠图效果不佳,可以尝试切换到手动抠图模式,使用更精细的工具进行调整。
2. 图片质量:在进行抠图操作前,确保你的图片质量足够高。低分辨率或模糊的图片可能会增加抠图的难度,并影响最终的合成效果。
3. 备份原图:在进行任何图像编辑操作前,都建议备份原图。这样,即使你在编辑过程中犯了错误或不满意结果,也可以随时恢复到原图状态。
4. 练习与尝试:抠图是一项需要不断练习和尝试的技能。通过不断使用光影魔术手的抠图功能,你将逐渐熟悉各种工具和技巧,并提高自己的抠图水平。
通过以上步骤和技巧的介绍,相信你已经掌握了如何使用光影魔术手的自动抠图功能。现在,你可以尝试将这项技能应用到你的图像编辑工作中,创作出更多精彩的作品。无论你是专业设计师还是业余爱好者,光影魔术手的抠图功能都将是你不可多得的好帮手。
- 上一篇: DNF一键激活,轻松掌控按键连发开关
- 下一篇: LOL费德提克(末日使者)皮肤大全
-
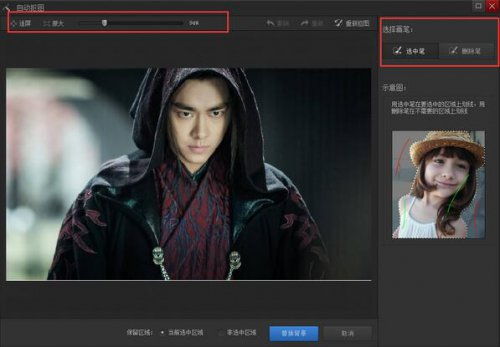 光影魔术手如何进行抠图教程?资讯攻略10-26
光影魔术手如何进行抠图教程?资讯攻略10-26 -
 光影魔术手制作多图合并图片教程资讯攻略11-05
光影魔术手制作多图合并图片教程资讯攻略11-05 -
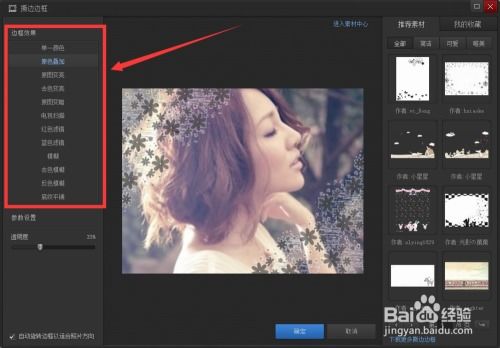 光影魔术手:如何为图片添加边框资讯攻略11-15
光影魔术手:如何为图片添加边框资讯攻略11-15 -
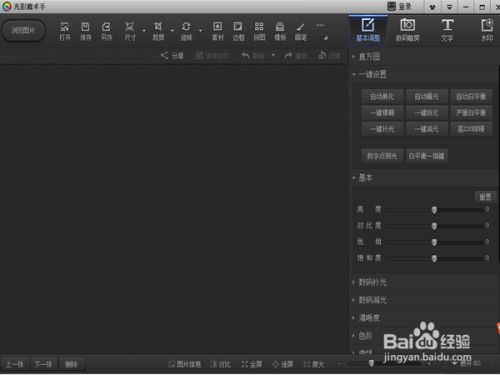 光影魔术手:必备实用技巧大揭秘资讯攻略11-07
光影魔术手:必备实用技巧大揭秘资讯攻略11-07 -
 PS抠图技巧揭秘:你不可不知的8大高效方法资讯攻略12-04
PS抠图技巧揭秘:你不可不知的8大高效方法资讯攻略12-04 -
 如何学习简单易学的扑克牌魔术教程?资讯攻略11-28
如何学习简单易学的扑克牌魔术教程?资讯攻略11-28