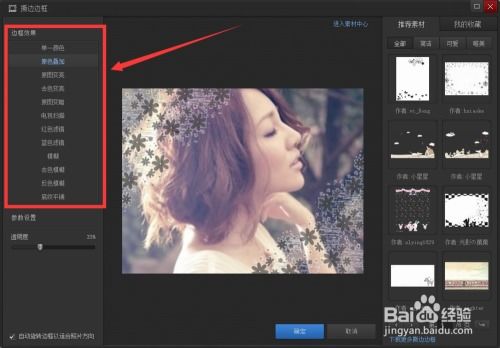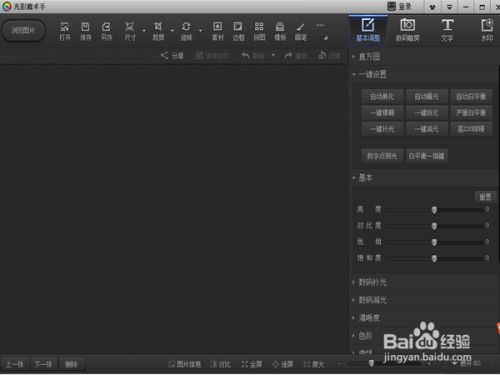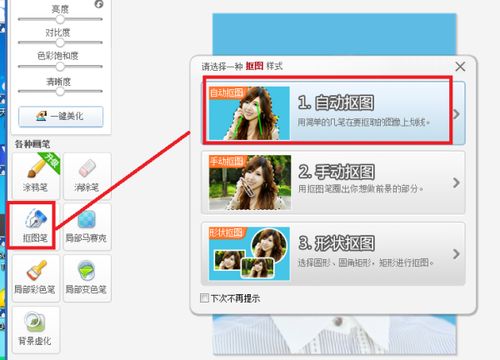光影魔术手如何进行抠图教程?
在图像处理的世界里,光影魔术手无疑是一款备受欢迎的软件,它不仅功能强大,而且操作简便,尤其是在抠图方面,更是让无数摄影爱好者和设计师为之倾倒。今天,我们就来深入探讨一下光影魔术手抠图教程,带你领略这款神奇软件的独特魅力。
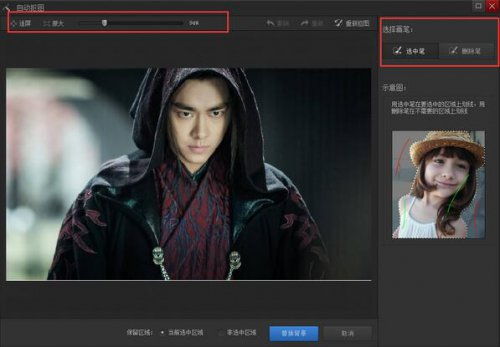
首先,我们需要了解抠图的基本原理。抠图,简单来说,就是将图片中的某一部分与背景分离,以便进行后续的编辑或合成。在光影魔术手中,抠图主要通过色彩选择、边缘检测和智能识别等方式实现。这些功能被巧妙地集成在软件的工具箱中,使得即便是初学者也能轻松上手。
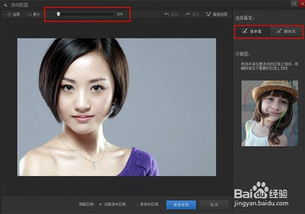
打开光影魔术手,你会看到一个简洁明了的界面。在界面的左侧,是各种图像处理工具的图标,其中就包括我们今天的主角——抠图工具。点击抠图工具,软件会自动切换到抠图模式,此时,你可以看到图片被一个虚线框包围,这就是即将进行抠图的区域。

接下来,我们来进行具体的抠图操作。首先,选择“智能抠图”功能。这个功能会根据图片中的色彩和边缘信息,自动识别并选中你想要抠出的部分。当然,智能抠图并非万能,对于一些复杂的图片,它可能无法做到完美识别。这时,就需要我们手动进行调整了。
在智能抠图的基础上,你可以使用“画笔”和“橡皮擦”工具进行细化操作。画笔工具用于添加你想要抠出的部分,而橡皮擦工具则用于擦除被误选中的区域。这两种工具都支持调整笔触大小和硬度,使得抠图过程更加灵活和精确。
在抠图过程中,一个很重要的技巧是观察图片的色彩和边缘信息。光影魔术手会根据你的选择,自动调整抠图参数,以达到最佳效果。但是,有时候自动调整可能并不完全符合你的需求,这时,你可以手动调整“色彩容差”和“边缘检测”等参数,以获得更精确的结果。
除了智能抠图外,光影魔术手还提供了“前景色/背景色抠图”功能。这个功能适用于前景和背景色彩对比明显的图片。你只需要在图片中选择一个前景色和一个背景色,软件就会自动将这两个颜色之间的区域抠出来。当然,这个功能也有其局限性,比如对于色彩渐变或复杂纹理的图片,它可能无法做到完美抠图。但是,对于一些简单的图片处理需求,这个功能还是非常实用的。
在抠图完成后,你需要将抠出的部分保存为一个新的图层或文件。在光影魔术手中,你可以通过“图层”面板来管理不同的图层。将抠出的部分保存为一个新图层后,你就可以对其进行各种编辑操作了,比如调整大小、旋转、添加滤镜等。此外,你还可以将抠出的部分与其他图片进行合成,创造出更加丰富多彩的作品。
值得一提的是,光影魔术手还支持批量抠图功能。这对于需要处理大量图片的用户来说无疑是一个巨大的福音。你只需要将需要抠图的图片导入软件,然后选择批量处理选项,并设置好抠图参数,软件就会自动为你处理所有图片。这个功能不仅大大提高了工作效率,还保证了抠图质量的一致性。
当然,任何一款软件都有其学习和掌握的过程。光影魔术手的抠图功能虽然强大,但也需要用户不断练习和摸索才能熟练掌握。在实际操作中,你可能会遇到各种问题和挑战,比如抠图不准确、边缘处理不细腻等。这时,你可以通过查阅官方文档、观看教学视频或加入用户社区等方式来寻求帮助和支持。
此外,还有一些小技巧可以帮助你更好地使用光影魔术手进行抠图。比如,在处理毛发或细小纹理时,你可以尝试使用“魔术棒”工具或“套索”工具进行精细选择;在调整色彩容差时,你可以通过预览功能实时查看抠图效果,以便及时调整参数;在保存抠出的部分时,你可以选择保存为PNG格式以保持透明背景等。
总之,光影魔术手是一款功能强大且易于上手的图像处理软件。它的抠图功能不仅能够帮助你轻松实现图片与背景的分离,还能让你在后续编辑和合成过程中拥有更多的自由和创意空间。无论你是摄影爱好者、设计师还是普通用户,只要你对图像处理有兴趣和需求,那么光影魔术手绝对值得你一试。
在结束这篇教程之前,我想提醒大家一点:虽然光影魔术手提供了非常强大的抠图功能,但它毕竟是一款自动化工具。在追求高效和便捷的同时,我们也不应该忽视对图片细节的处理和审美能力的提升。毕竟,一张好的图片不仅仅取决于技术手段的运用,更在于创作者的审美眼光和创意构思。因此,在使用光影魔术手进行抠图的同时,也请大家不要忘记对图片进行细致的观察和审美思考哦!
- 上一篇: PS技巧:轻松将两张图片合成一张!
- 下一篇: 轻松解决音响电流声,让你的音质更清晰!
-
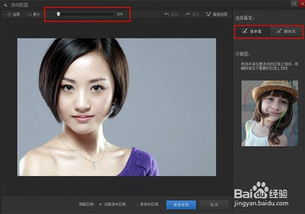 光影魔术手自动抠图教程:轻松上手资讯攻略12-07
光影魔术手自动抠图教程:轻松上手资讯攻略12-07 -
 光影魔术手制作多图合并图片教程资讯攻略11-05
光影魔术手制作多图合并图片教程资讯攻略11-05 -
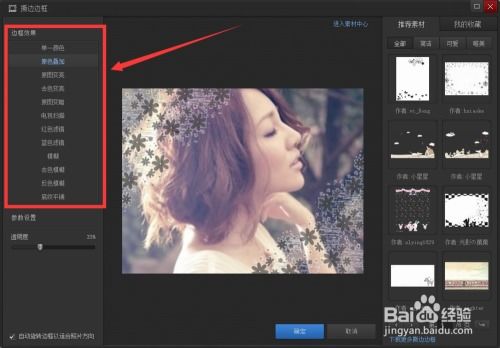 光影魔术手:如何为图片添加边框资讯攻略11-15
光影魔术手:如何为图片添加边框资讯攻略11-15 -
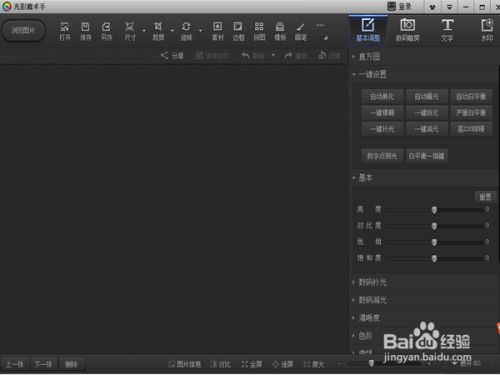 光影魔术手:必备实用技巧大揭秘资讯攻略11-07
光影魔术手:必备实用技巧大揭秘资讯攻略11-07 -
 PS抠图技巧揭秘:你不可不知的8大高效方法资讯攻略12-04
PS抠图技巧揭秘:你不可不知的8大高效方法资讯攻略12-04 -
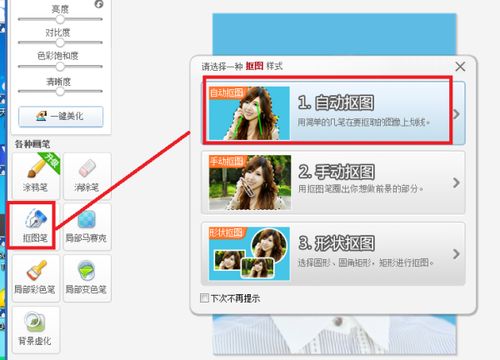 美图秀秀照片抠图教程[5]资讯攻略11-11
美图秀秀照片抠图教程[5]资讯攻略11-11