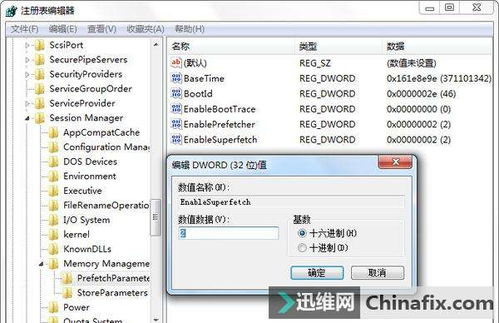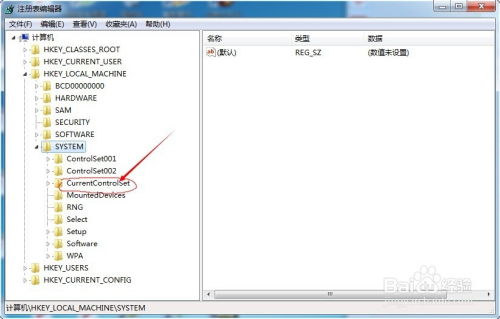优化电脑开机速度:快速解决开机慢的问题
电脑开机速度慢,是让许多用户都感到头疼的问题。开机慢不仅影响使用体验,还可能预示着电脑存在潜在的性能问题。但别担心,通过一系列优化措施,我们可以显著提升电脑的开机速度。下面,我们就来详细探讨一下如何提升开机速度并优化电脑。

一、减少开机启动项
电脑在启动时会自动加载一系列程序和服务,随着时间的推移,这些启动项会越来越多,最终拖慢启动速度。要解决这个问题,我们需要减少不必要的开机启动项。

方法一:通过任务管理器禁用启动项

1. 打开任务管理器:右键桌面任务栏,选择“任务管理器”。
2. 禁用启动项:在任务管理器中,点击切换到“启动”选项卡,你可以看到所有开机时会自动运行的程序。右键不需要开机启动的程序,选择“禁用”即可。
方法二:通过系统配置禁用启动项
1. 打开运行窗口:同时按住Win+R,输入“msconfig”并回车。
2. 禁用启动项:在系统配置窗口中,点击切换到“启动”选项卡,手动禁用不必要的启动项。
二、减少开机启动服务
与启动项类似,开机启动服务也是影响开机速度的重要因素。我们需要根据自己的使用情况,减少不必要的开机启动服务。
1. 打开任务管理器:右键桌面任务栏,选择“任务管理器”。
2. 管理服务:在任务管理器中,点击切换到“服务”选项卡,你可以看到所有开机时会自动运行的服务。右键不需要开机启动的服务,选择“停止”。
三、增加处理器核心数量
如果你的电脑有多个处理器核心,可以通过设置让系统利用所有核心来加快开机速度。
1. 打开运行窗口:同时按住Win+R,输入“msconfig”并回车。
2. 设置处理器数量:在系统配置窗口中,点击切换到“引导”选项卡,然后点击“高级选项”。在弹出的窗口中,勾选“处理器个数”,并选择你的电脑所具有的最大核心数。
四、优化系统设置
有时候,一些华而不实的系统设置也会影响电脑的开机速度。我们可以通过调整系统设置来加快开机速度。
1. 调整视觉效果:右键此电脑,点击“属性”,在系统属性页中点击“高级系统设置”。在“高级”选项卡中,点击“性能”中的“设置”。在弹出的窗口中,勾选“调整为最佳性能”,去除不必要的视觉特效。
2. 设置启动菜单选项:在系统属性窗口中,点击“启动和故障恢复”中的“设置”选项。勾选“显示操作系统列表的时间”,并设置较短的时间,如1秒或2秒。
3. 关闭开机声音:右键任务栏声音图标,选择“声音”,在弹出的窗口中取消勾选“播放Windows启动声音”。
五、释放磁盘空间
磁盘空间不足也是导致电脑启动缓慢的一个常见原因。C盘作为系统盘,如果空间过小,会影响系统的读写速度。
1. 使用磁盘清理工具:右键C盘,选择“属性”,在弹出的界面上点击“磁盘清理”。选择要清理的文件,然后点击“确定”。
2. 卸载不需要的应用程序:在控制面板中,找到“程序和功能”,卸载不需要的应用程序,减少占用的存储空间。
3. 移动大文件:使用Win10自带的更新内容的保存位置功能,将大文件移动到其他驱动器或外部存储设备。
六、检查硬盘健康状况
硬盘的健康状况直接影响电脑的启动速度。如果硬盘出现坏道或其他物理问题,可能会导致启动延迟。
1. 使用硬盘检测工具:使用硬盘制造商提供的检测工具,如CrystalDiskInfo,检查硬盘是否存在坏道或其他健康问题。
2. 升级到固态硬盘:如果条件允许,可以考虑将系统盘升级到固态硬盘(SSD),可以显著提高启动速度。
七、更新驱动程序和操作系统
版本比较旧的驱动程序和操作系统可能导致兼容性问题,进而影响启动速度。
1. 更新驱动程序:访问设备制造商的官方网站,下载并安装最新的驱动程序。
2. 更新操作系统:定期检查Windows更新,确保操作系统是最新的版本。
八、管理系统服务
系统服务是后台运行的任务集合,有些服务在启动时并不必要运行。我们可以使用“服务”管理工具(services.msc)查看并停止不必要的服务。
1. 打开服务管理工具:在运行窗口中输入“services.msc”并回车。
2. 停止不必要的服务:在打开的服务窗口中,找到并右键不需要开机启动的服务,选择“停止”。
九、磁盘碎片整理
磁盘碎片整理可以提高硬盘的访问速度,有助于改善启动时间。
1. 使用磁盘碎片整理工具:在Windows中,有自带的磁盘碎片整理工具,可以对磁盘进行整理。
2. 固态硬盘优化:对于固态硬盘,可以使用“磁盘优化”工具进行优化,而非碎片整理。
十、其他优化方法
如果以上方法仍然不能显著提升启动速度,可以考虑以下几个方法:
1. 增加内存:购买更大内存的内存条,一般16G以上已经足够,以提高系统的运行效率。
2. 启用快速启动策略:通过组策略编辑器启用快速启动功能。按下快捷键Win+R,输入“gpedit.msc”后确定。在组策略编辑器中,依次点击“管理模板-系统-关机”,双击“要求使用快速启动”,在弹出的窗口中勾选“已启动”。
3. 定期清理系统垃圾:使用第三方工具,如CCleaner等,定期清理系统垃圾文件,优化磁盘空间。
4. 关闭快速启动功能:有时,快速启动功能反而会导致启动缓慢。可以在控制面板中,找到“电源选项”,然后取消勾选“启用快速启动(推荐)”。
通过以上一系列优化措施,相信你的电脑开机速度定能得到显著提升。希望这篇文章对你有所帮助,让你的电脑运行更加流畅!
- 上一篇: 九阴真经无门派全攻略(第一篇)
- 下一篇: 如何使用MP3剪切工具
-
 快速解决开机桌面图标显示慢的问题资讯攻略12-06
快速解决开机桌面图标显示慢的问题资讯攻略12-06 -
 电脑开机桌面图标加载缓慢优化指南资讯攻略10-27
电脑开机桌面图标加载缓慢优化指南资讯攻略10-27 -
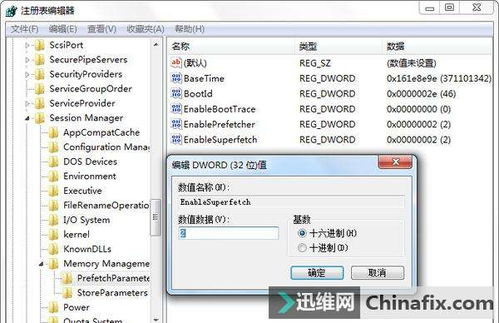 解决电脑开机缓慢的有效方法资讯攻略11-30
解决电脑开机缓慢的有效方法资讯攻略11-30 -
 电脑开机迟缓?一键速解桌面图标加载慢的问题!资讯攻略11-14
电脑开机迟缓?一键速解桌面图标加载慢的问题!资讯攻略11-14 -
 电脑开机慢?速解桌面图标加载迟缓问题!资讯攻略10-30
电脑开机慢?速解桌面图标加载迟缓问题!资讯攻略10-30 -
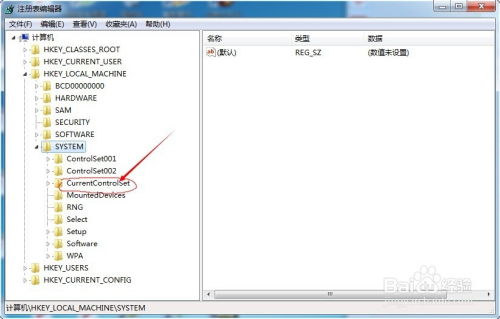 电脑开机慢?这里有超实用的提速技巧!资讯攻略11-12
电脑开机慢?这里有超实用的提速技巧!资讯攻略11-12