电脑开机迟缓?一键速解桌面图标加载慢的问题!
当电脑开机后桌面图标显示缓慢时,这可能会给我们的日常工作和娱乐带来不小的困扰。这种情况通常是由多种因素导致的,包括系统配置、资源管理器问题、磁盘状态以及启动项过多等。接下来,我们将详细介绍一些实用的方法,帮助您解决这一问题,让您的电脑重新恢复流畅。

一、减少桌面图标数量
桌面图标过多会占用系统资源,导致加载速度变慢。建议将不常用的图标整理到文件夹中或者直接删除。理想的桌面图标数量应少于10个,这样可以显著提升开机后的图标加载速度。
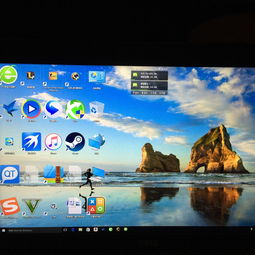
二、清理不必要的启动项
过多的启动项会在系统启动时占用大量资源,从而导致桌面图标显示缓慢。您可以通过任务管理器来禁用不必要的启动程序:

1. 打开任务管理器:按Ctrl+Shift+Esc组合键。
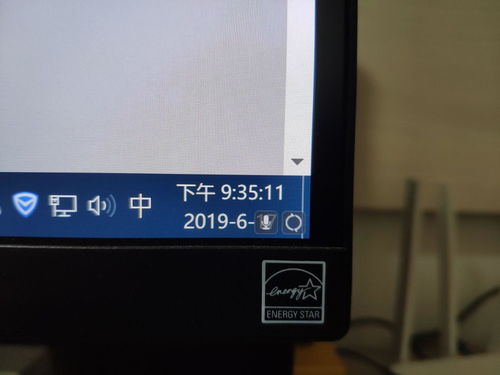
2. 切换至启动标签页:查看所有随系统启动的程序。
3. 禁用不必要的程序:对于不常用或不需要随系统启动的程序,右键点击并选择“禁用”。
三、清理磁盘空间
临时文件和缓存文件可能会占用大量磁盘空间,进而影响系统性能。您可以使用磁盘清理工具来删除这些不必要的文件:
1. 打开磁盘清理工具:右键点击C盘(或其他系统盘),选择“属性”,然后点击“磁盘清理”。
2. 选择要删除的文件:在磁盘清理对话框中,勾选要删除的文件类型,然后点击“确定”。
此外,还可以手动删除一些不必要的文件夹,如:
`C:\Documents and Settings\用户名\Cookies`下的所有文件(浏览网页后剩下的文件)。
`C:\Documents and Settings\用户名\Local Settings\Temp`下的所有文件(用户临时文件)。
`C:\Documents and Settings\用户名\Local Settings\Temporary Internet Files`下的所有文件(页面文件)。
`C:\Documents and Settings\用户名\Local Settings\History`(历史记录)。
`C:\WINDOWS\Temp`下的所有文件(临时文件)。
`C:\WINDOWSServicePackFiles`(升级后的备份文件)。
`C:\WINDOWS\Driver Cache\i386`下的压缩文件(驱动程序的备份文件)。
`C:\WINDOWSSoftwareDistribution\Download`下的所有文件(Windows Update下载的文件)。
四、磁盘碎片整理
磁盘碎片会导致读取速度减慢,因此定期进行磁盘碎片整理可以有效提升系统性能。在整理磁盘碎片时,请确保退出所有正在运行的程序。
1. 打开磁盘碎片整理程序:在“开始”菜单中搜索“磁盘碎片整理程序”并打开。
2. 选择要整理的磁盘:在磁盘碎片整理程序窗口中,选择要进行整理的磁盘。
3. 开始整理:点击“分析磁盘”按钮,程序会分析磁盘碎片情况,然后点击“碎片整理”按钮进行整理。
五、调整视觉效果
Windows系统中的视觉特效虽然美观,但也会消耗额外的资源。适当减少特效可以提高系统响应速度:
1. 打开系统属性:右键点击“此电脑”或“计算机”,选择“属性”。
2. 选择高级系统设置:在左侧菜单中点击“高级系统设置”。
3. 调整视觉效果:在“性能”选项卡中,点击“设置”按钮,然后在“视觉效果”选项卡中取消勾选部分特效,如“阴影”、“动画”等。
六、优化注册表设置
注册表中的某些设置也可能影响桌面图标的加载速度。您可以通过修改注册表来优化相关设置:
1. 打开注册表编辑器:按Win+R组合键打开运行对话框,输入“regedit”并按回车。
2. 定位到Explorer文件夹:在注册表编辑器中,依次打开“HKEY_LOCAL_MACHINE\SOFTWARE\Microsoft\Windows\CurrentVersion\Explorer”文件夹。
3. 修改Max Cached Icons项:在右侧菜单中找到“Max Cached Icons”项(如果没有则新建),右键点击并选择“修改”,将其数值更改为“8192”(最大值),然后点击“确定”。
七、检查和修复硬盘问题
硬盘的读写速度或文件系统的状态也可能影响文件和文件夹的显示速度。如果硬盘老化或有坏块,可能会导致读取速度变慢。您可以使用Windows自带的磁盘检查工具(chkdsk)来检查和修复硬盘问题:
1. 打开命令提示符:以管理员身份运行命令提示符。
2. 运行chkdsk命令:在命令提示符中输入“chkdsk /f /r”并按回车(其中“/f”表示修复磁盘上的错误,“/r”表示查找并尝试恢复坏扇区)。
八、增加内存
内存不足是导致系统运行缓慢的一个常见原因。如果您的电脑内存较小,可以考虑增加内存条来提高运行速度。
九、使用固态硬盘(SSD)
固态硬盘的读写速度远超传统的机械硬盘,可以极大提高系统及程序的加载速度。如果您的预算允许,建议将机械硬盘升级为固态硬盘。
十、安全防护
病毒或恶意软件也可能影响电脑性能,包括延长桌面图标的加载时间。因此,使用可靠的安全软件进行全面扫描和防护至关重要:
1. 安装杀毒软件:选择一款信誉良好的杀毒软件并安装。
2. 定期更新病毒库:确保杀毒软件的病毒定义数据库为最新。
3. 定期扫描系统:定期运行杀毒软件进行全面扫描,并按照软件推荐进行必要的隔离或删除操作。
十一、系统还原
如果以上方法都无法显著改善桌面图标加载速度,您可以考虑使用系统还原功能恢复到图标加载正常的时间点。在Windows中,您可以通过“控制面板”中的“系统和安全”选项来找到系统还原功能。
通过以上方法,您应该能够找到导致电脑开机后桌面图标显示缓慢的原因并进行有效的修复。定期进行系统维护和优化也是预防此类问题发生的关键。希望这篇文章能帮助您解决困扰,让您的电脑运行更加流畅。
- 上一篇: 轻松学会:在电脑上快速登录微信的方法
- 下一篇: 如何在桌面上删除快捷方式图标?
-
 电脑开机慢?速解桌面图标加载迟缓问题!资讯攻略10-30
电脑开机慢?速解桌面图标加载迟缓问题!资讯攻略10-30 -
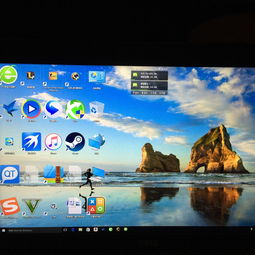 电脑开机慢如蜗牛?速解桌面图标加载迟缓之谜!资讯攻略11-20
电脑开机慢如蜗牛?速解桌面图标加载迟缓之谜!资讯攻略11-20 -
 快速解决开机桌面图标显示慢的问题资讯攻略12-06
快速解决开机桌面图标显示慢的问题资讯攻略12-06 -
 电脑开机桌面图标加载缓慢优化指南资讯攻略10-27
电脑开机桌面图标加载缓慢优化指南资讯攻略10-27 -
 优化电脑开机速度:快速解决开机慢的问题资讯攻略11-12
优化电脑开机速度:快速解决开机慢的问题资讯攻略11-12 -
 电脑开机蓝屏报错STOP:0x00000024?一键解锁高效解决方案!资讯攻略11-06
电脑开机蓝屏报错STOP:0x00000024?一键解锁高效解决方案!资讯攻略11-06










