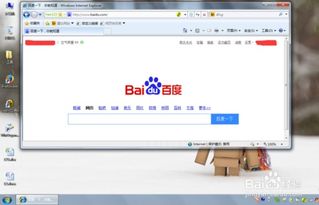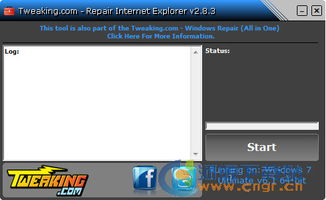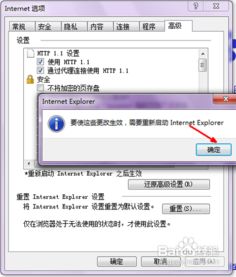IE浏览器如何自动最大化窗口及解决打开不最大化问题
当使用IE浏览器时,有时会遇到一个令人困扰的问题:明明希望浏览器窗口每次打开时都能自动最大化,但实际情况却并非如此。这种情况可能会让用户感到不便,特别是在需要全屏浏览或需要最大化窗口以更好地查看网页内容时。以下将详细探讨IE浏览器无法自动最大化的可能原因,并提供多种解决方案,帮助用户解决这一问题。
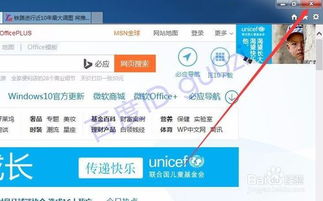
首先,IE浏览器无法自动最大化的一个常见原因是用户在最后一次使用浏览器时,没有将其窗口最大化关闭。IE浏览器有一个特性,即它会记住用户最后一次关闭窗口时的状态。因此,如果用户在关闭浏览器窗口前没有将其最大化,那么下次打开浏览器时,窗口就不会自动最大化。为了解决这个问题,可以尝试以下简单方法:在打开IE浏览器后,将其窗口调整到希望的大小,然后关闭浏览器。这样,IE浏览器应该会记住这个最大化状态,并在下次打开时自动应用。

然而,有时即使按照上述方法操作,IE浏览器窗口仍然无法自动最大化。这可能是因为浏览器的运行方式被设置为非最大化。在这种情况下,可以通过修改浏览器的快捷方式属性来解决问题。具体步骤如下:首先,在桌面上找到IE浏览器的快捷方式图标,然后右键点击该图标。在弹出的菜单中,选择“属性”选项。接下来,会进入“Internet Explorer 属性”对话框。在这里,需要找到并点击“快捷方式”选项卡。在“快捷方式”选项卡中,会看到一个名为“运行方式”的选项。点击该选项旁边的下拉箭头,然后在下拉菜单中选择“最大化”。最后,点击“确定”按钮保存更改。这样,IE浏览器在下次打开时应该会自动最大化。

除了上述两种方法外,还有其他一些方法可以帮助解决IE浏览器无法自动最大化的问题。例如,可以尝试清除浏览器的缓存和Cookies。有时,IE浏览器会记住一些不希望的操作设置,这些设置可能会导致窗口无法自动最大化。通过清除缓存和Cookies,可以清除这些不希望的设置,从而可能解决问题。要清除缓存和Cookies,可以打开IE浏览器,然后点击工具栏上的“工具”按钮。在弹出的菜单中,选择“Internet 选项”。在“Internet 选项”对话框中,找到并点击“删除”按钮。在弹出的“删除浏览的历史记录”对话框中,勾选“临时Internet文件和网站文件”以及“Cookie和网站数据”选项,然后点击“删除”按钮。清除完成后,关闭浏览器并重新打开,看看问题是否得到解决。
另外,如果IE浏览器的设置被更改,也可能会导致窗口无法自动最大化。例如,如果工具栏的位置被更改,或者窗口的布局被调整,都可能会影响窗口的自动最大化功能。在这种情况下,可以尝试恢复浏览器的默认设置。要恢复默认设置,可以打开IE浏览器,然后点击工具栏上的“工具”按钮。在弹出的菜单中,选择“Internet 选项”。在“Internet 选项”对话框中,找到并点击“高级”选项卡。在“高级”选项卡中,会看到一个名为“重置”的按钮。点击该按钮,然后在弹出的对话框中点击“重置”按钮以确认操作。重置完成后,关闭浏览器并重新打开,看看问题是否得到解决。
此外,还有一些其他的技巧和方法可以尝试解决IE浏览器无法自动最大化的问题。例如,可以尝试使用键盘快捷键来最大化窗口。在IE浏览器中,按下“F11”键可以切换到全屏模式,这可能会使窗口看起来像是最大化的。虽然这不是真正的最大化窗口,但可以在全屏模式下浏览网页内容。另外,也可以尝试使用鼠标拖动窗口的边缘来调整其大小,直到达到希望的最大化效果。然后关闭浏览器并重新打开,看看窗口是否会自动保持这个最大化状态。
如果尝试了上述所有方法仍然无法解决问题,那么可能需要考虑更换浏览器了。IE浏览器虽然是一个经典的浏览器,但随着技术的发展和浏览器的更新换代,它的功能可能已经无法满足现代用户的需求了。例如,Chrome、Firefox等现代浏览器在性能、安全性、用户体验等方面都表现得更加出色。这些浏览器也提供了更加灵活和个性化的设置选项,可以更好地满足用户的需求。因此,如果IE浏览器无法自动最大化的问题给用户带来了太大的困扰,那么不妨尝试更换一个更加现代和高效的浏览器吧。
总之,IE浏览器无法自动最大化的问题可能会给用户带来一些不便。但是,通过尝试上述方法,大多数用户应该能够解决这个问题。无论是调整窗口关闭状态、修改快捷方式属性、清除缓存和Cookies、恢复默认设置还是使用键盘快捷键和鼠标拖动等方法,都可以尝试一下。如果这些方法都无法解决问题,那么不妨考虑更换一个更加现代和高效的浏览器吧。毕竟,在信息技术日新月异的今天,选择一个更加适合自己的浏览器对于提高工作效率和提升用户体验都是非常重要的。
-
 IE浏览器自动最大化设置教程,解决打开不最大化问题资讯攻略11-07
IE浏览器自动最大化设置教程,解决打开不最大化问题资讯攻略11-07 -
 如何配置IE浏览器仅使用一个窗口资讯攻略11-25
如何配置IE浏览器仅使用一个窗口资讯攻略11-25 -
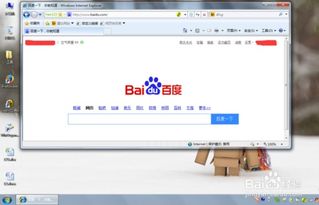 轻松设置,让浏览器每次打开都自动最大化资讯攻略12-08
轻松设置,让浏览器每次打开都自动最大化资讯攻略12-08 -
 IE浏览器主页锁定难改?这里有解决妙招!资讯攻略11-18
IE浏览器主页锁定难改?这里有解决妙招!资讯攻略11-18 -
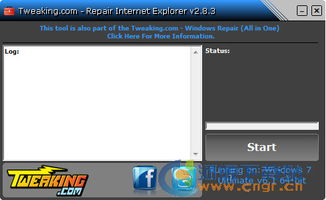 一键解决IE浏览器故障,轻松修复!资讯攻略11-02
一键解决IE浏览器故障,轻松修复!资讯攻略11-02 -
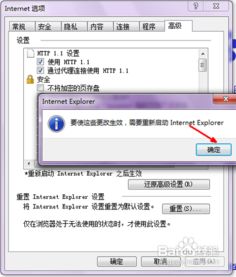 轻松解决!如何修复IE浏览器故障资讯攻略11-16
轻松解决!如何修复IE浏览器故障资讯攻略11-16