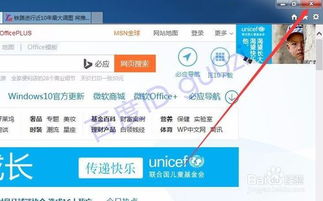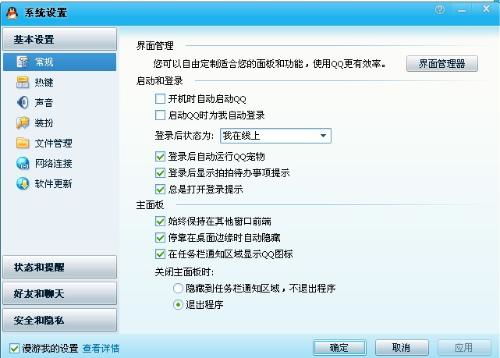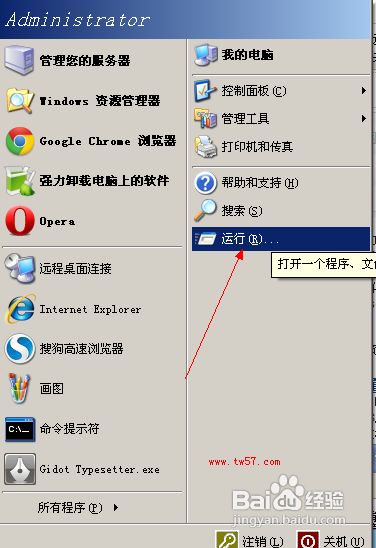轻松设置,让浏览器每次打开都自动最大化
在现代计算机使用中,浏览器作为我们访问互联网的主要工具,其使用体验的优化显得尤为重要。许多用户都希望能够设置浏览器在每次打开时都能自动最大化窗口,以便更舒适地浏览网页内容。本文将详细介绍如何在不同情况下实现这一目标,涵盖多种方法和技巧,确保您能够找到最适合自己的设置方式。
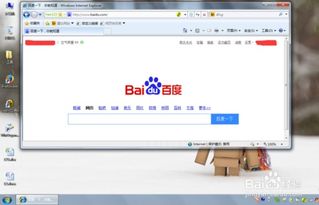
方法一:通过浏览器快捷方式属性设置
对于大多数用户来说,最简单直接的方法是通过调整浏览器的快捷方式属性来实现窗口最大化。以下是具体步骤:

1. 找到浏览器快捷方式:

在桌面或任务栏上找到您常用的浏览器图标(如Internet Explorer、Chrome、Firefox等)。
2. 右键点击图标并选择属性:
右键点击浏览器图标,选择“属性”选项。
3. 修改快捷方式属性:
在弹出的属性对话框中,选择“快捷方式”标签页。
在“运行方式”下拉菜单中,选择“最大化”。
4. 应用并保存设置:
点击“确定”按钮保存设置。
完成以上步骤后,每次通过该快捷方式打开浏览器时,窗口都会自动以最大化显示。
方法二:使用键盘快捷键
除了通过属性设置外,您还可以使用键盘快捷键来快速最大化浏览器窗口。在大多数现代浏览器中,按下`F11`键可以切换全屏模式,使浏览器窗口填满整个屏幕,并隐藏工具栏和菜单,提供一个无干扰的浏览体验。
按下`F11`键:
在浏览器中按下`F11`键,即可进入全屏模式。
再次按下`F11`键,可以退出全屏模式。
方法三:修改浏览器设置
部分浏览器允许用户通过内置设置来修改启动时的窗口大小。以下是几个常见浏览器的设置方法:
Internet Explorer
1. 打开Internet Explorer:
启动Internet Explorer浏览器。
2. 调整窗口大小:
手动将浏览器窗口拖动到最大化状态。
3. 关闭并重新打开浏览器:
关闭浏览器,然后重新打开,检查窗口是否自动最大化。
Google Chrome
1. 打开Chrome浏览器:
启动Google Chrome浏览器。
2. 进入设置菜单:
点击右上角的菜单按钮(三个垂直点),选择“设置”。
3. 查找窗口大小设置:
在设置菜单中,查找与窗口大小相关的选项(部分版本可能不支持直接设置)。
Mozilla Firefox
1. 打开Firefox浏览器:
启动Mozilla Firefox浏览器。
2. 调整窗口大小:
手动将浏览器窗口拖动到最大化状态。
3. 保存设置:
Firefox通常会在下次启动时记住窗口大小,但也可以通过第三方插件来实现更精确的控制。
方法四:使用第三方工具或脚本
对于希望实现更高级功能的用户,可以考虑使用第三方工具或编写脚本来更改浏览器的默认行为。例如,使用Windows Script Host编写一个小程序,使浏览器在启动时自动最大化。这种方法需要一定的编程知识,但可以实现更灵活的控制。
方法五:调整系统设置
虽然不常见,但有时Windows系统本身的设置也会影响到浏览器窗口的打开方式。检查并调整系统的显示设置可能有助于解决浏览器窗口不自动最大化的问题。
1. 打开控制面板:
点击“开始”菜单,选择“控制面板”。
2. 进入显示设置:
在控制面板中,找到并点击“显示”选项。
3. 调整显示设置:
检查并调整与窗口大小相关的设置,如分辨率和缩放比例。
方法六:重置浏览器设置
如果以上方法都不起作用,考虑重置浏览器到其默认设置。这将清除所有自定义设置,包括可能影响窗口行为的任何异常配置。
1. 打开浏览器设置:
根据浏览器的不同,打开设置菜单。
2. 找到重置选项:
在设置菜单中,查找“重置”或“恢复默认设置”选项。
3. 确认重置:
按照提示确认重置操作,并重新启动浏览器。
其他建议
在尝试以上方法时,还有一些额外的建议可以帮助您优化浏览器使用体验:
1. 确认浏览器版本:
确保您的浏览器是最新版本,避免因老旧版本导致的兼容性问题。
2. 检查插件和扩展:
检查是否有浏览器插件或扩展程序影响窗口的默认打开方式,尝试在无扩展模式下打开浏览器。
3. 联系IT部门:
如果是在公司或教育机构的计算机上,可能有集中的管理策略限制,需要联系IT部门获取帮助。
4. 避免软件冲突:
确保计算机上没有其他软件与浏览器产生冲突,导致窗口无法最大化。
通过以上多种方法和技巧,您可以轻松实现浏览器在每次打开时都自动最大化的目标。无论是通过快捷方式属性设置、键盘快捷键、修改浏览器设置,还是使用第三方工具或脚本,都能帮助您提升浏览体验,享受更舒适的网页阅读时光。
- 上一篇: 轻松掌握:点亮炫舞图标的秘籍
- 下一篇: 家居防鼠绝招:轻松阻挡老鼠入侵
-
 IE浏览器自动最大化设置教程,解决打开不最大化问题资讯攻略11-07
IE浏览器自动最大化设置教程,解决打开不最大化问题资讯攻略11-07 -
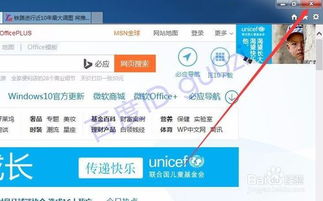 IE浏览器如何自动最大化窗口及解决打开不最大化问题资讯攻略11-11
IE浏览器如何自动最大化窗口及解决打开不最大化问题资讯攻略11-11 -
 如何轻松设置IE浏览器默认主页资讯攻略11-11
如何轻松设置IE浏览器默认主页资讯攻略11-11 -
 一键设置,开机即享自动宽带连接资讯攻略11-14
一键设置,开机即享自动宽带连接资讯攻略11-14 -
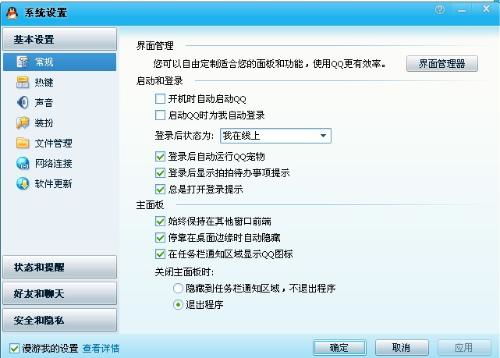 如何启用QQ的自动登录功能资讯攻略11-15
如何启用QQ的自动登录功能资讯攻略11-15 -
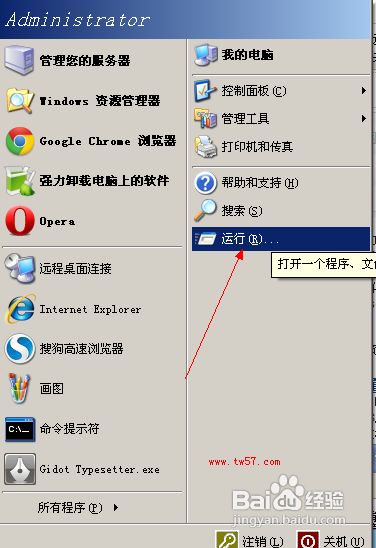 轻松实现Windows自动登录,让开机更便捷!资讯攻略10-27
轻松实现Windows自动登录,让开机更便捷!资讯攻略10-27