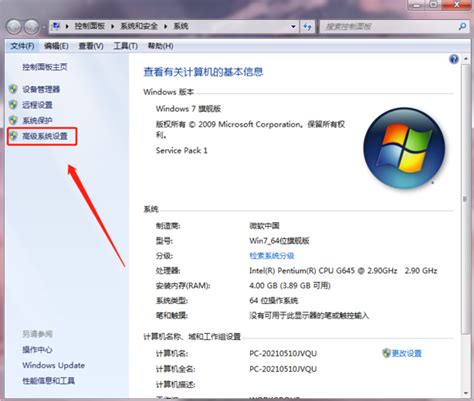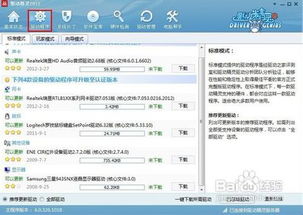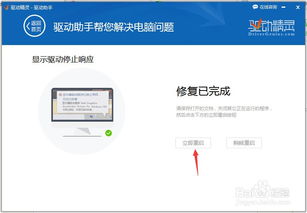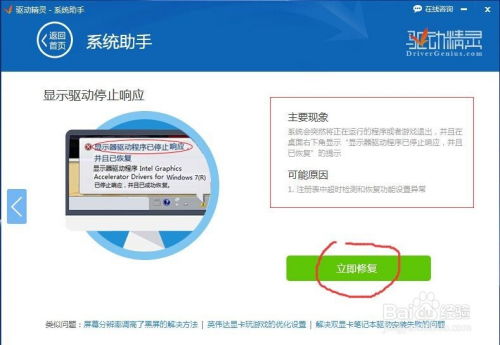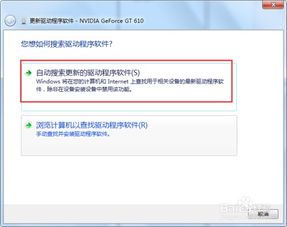解决'显示器驱动程序已停止响应'的频繁出现问题
当我们使用电脑时,可能会经常遇到一种情况,那就是屏幕突然一闪,随后弹出“显示器驱动程序已停止响应”的提示。这种情况不仅令人困扰,还可能影响我们的工作效率和娱乐体验。那么,当电脑频繁出现“显示器驱动程序已停止响应”的提示时,我们该如何应对呢?以下是一些实用的解决方法和建议。
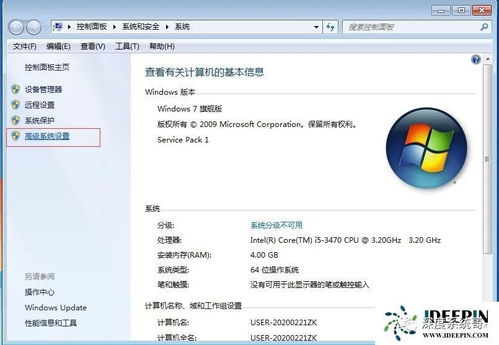
一、了解问题原因
首先,我们需要了解造成“显示器驱动程序已停止响应”故障的可能原因,这样才能更有针对性地解决问题。这些原因包括:

1. 显卡驱动过低:显卡驱动程序是显卡与操作系统之间的桥梁,如果驱动程序版本过低,可能导致显卡无法正常工作,从而引发故障。
2. 软件与电脑存在兼容性问题:某些软件可能与当前系统或显卡驱动程序不兼容,导致冲突,从而引发显示器驱动程序停止响应。
3. 显卡性能不足:如果显卡配置较低,运行大型游戏或开启华丽桌面效果时,可能因显卡性能不足而引发故障。
4. 显卡散热不良或故障:显卡长时间工作在高负荷状态下,如果散热不良或出现故障,也可能导致显示器驱动程序停止响应。
5. 系统文件损坏:计算机系统文件的损坏或病毒感染等情况,都可能导致驱动程序出现无法响应的异常状况。
二、解决步骤
针对以上可能的原因,我们可以采取以下步骤来解决问题:
1. 检查显卡温度
当电脑出现“显示器驱动程序已停止响应”的提示时,我们首先需要检查显卡的温度。如果温度过高,可能是因为显卡散热不良。这时,我们可以加强散热措施,如清理电脑内部的灰尘,确保显卡风扇正常运转。如果条件允许,还可以考虑更换散热性能更好的显卡散热器。
2. 更新显卡驱动程序
显卡驱动程序是显卡正常工作的关键。如果驱动程序版本过低或存在缺陷,可能引发各种故障。因此,我们应该定期更新显卡驱动程序,确保其与当前系统和显卡硬件兼容。
更新显卡驱动程序的步骤如下:
按Win+X打开WinX菜单。
单击设备管理器打开设备管理工具。
在设备管理器中,展开显示适配器部分。
右键单击显卡驱动程序(NVIDIA、AMD、Intel UHD Graphics等)并选择“更新驱动程序”。
选择自动搜索驱动程序。Windows将扫描新的驱动程序并自动安装它们。
如果设备管理器找不到新的驱动程序,我们可以从显卡制造商的官方网站下载最新的驱动程序进行手动安装。
3. 检查软件兼容性
如果电脑在运行特定软件时频繁出现“显示器驱动程序已停止响应”的提示,可能是因为该软件与当前系统或显卡驱动程序不兼容。这时,我们可以尝试更新软件版本或寻找替代软件。同时,也可以检查系统中是否安装了与当前软件存在冲突的其他程序,并将其卸载或禁用。
4. 调整系统设置
如果电脑配置较低,我们可以适当调整系统设置,减轻显卡的负担。例如,可以减少桌面特效、关闭不必要的后台程序等。
调整桌面特效的步骤如下:
在桌面上的“计算机”上选择右键。
选择“属性”。
在打开的系统属性面板左侧选择“高级系统设置”。
找到视觉效果里面的“玻璃效果”和“启用桌面组合”,将前面的勾去掉。
点击底部的“确定”即可。
5. 卸载并重新安装显卡驱动程序
如果更新显卡驱动程序后问题仍未解决,我们可以尝试卸载并重新安装驱动程序。这样可以删除现有驱动程序的所有痕迹,并从头开始全新安装驱动程序。
卸载显卡驱动程序的步骤如下:
按Win+R打开运行。
键入devmgmt.msc并单击“确定”,打开设备管理器。
展开显示适配器部分。
右键单击显卡驱动程序并选择“卸载设备”。
在警告对话框中选择“删除此设备的驱动程序软件”选项。
单击“卸载”。
卸载后,重新启动电脑,Windows将自动重新安装图形驱动程序。如果没有自动安装,我们可以从制造商的网站手动下载并安装驱动程序。
6. 修改注册表项
Windows使用TDR(超时检测和恢复)功能来检测显示适配器的响应时间是否超过预期。如果响应时间超过预期,Windows将重置适配器,从而引发“显示驱动程序停止响应”错误。我们可以通过修改注册表项来增加TDR的超时时间,从而避免这个问题。
修改注册表项的步骤如下:
按Win+R打开运行。
键入regedit并单击“确定”,打开注册表编辑器。
将以下路径复制并粘贴到注册表编辑器地址栏中,然后按Enter:
```
HKEY_LOCAL_MACHINE\SYSTEM\CurrentControlSet\Control\GraphicsDrivers
```
右键单击GraphicsDrivers键并选择“新建”>“DWORD(32位)值”或“QWORD(64位)值”(具体取决于系统架构)。
将值重命名为TdrDelay并按Enter。
右键单击TdrDelay值并选择“修改”。
在数值数据字段中键入8(或其他适当的值),然后单击“确定”保存更改。
关闭注册表编辑器应用程序并重新启动电脑。
重新启动后,电脑的显示器驱动程序停止响应的问题应该会有所改善。
三、其他建议
如果以上方法都未能解决问题,我们可能需要考虑以下建议:
1. 联系专业人员:如果问题依然存在,我们可以联系专业人员进行维修或咨询相关技术支持。
2. 更换显卡:如果显卡存在故障或性能不足,我们可以考虑更换一块新的显卡。
3. 重装系统:如果系统文件损坏严重,我们可以考虑重新安装操作系统。
总之,当电脑经常出现“显示器驱动程序已停止响应”的提示时,我们不必过于焦虑。通过了解问题的原因并采取适当的解决方法,我们可以有效地解决这个问题,让电脑重新恢复正常运行。希望以上内容能帮助到那些遇到类似问题的用户。
- 上一篇: 如何准确区分羽绒棉与羽绒
- 下一篇: 手机QQ怎样设置自定义主题背景?
-
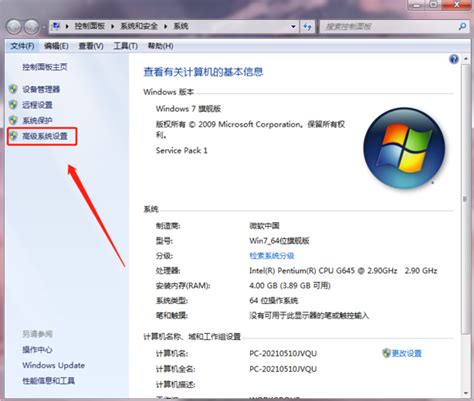 显示器驱动崩溃快速恢复指南资讯攻略12-06
显示器驱动崩溃快速恢复指南资讯攻略12-06 -
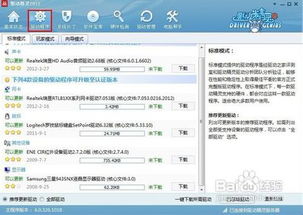 显示器驱动程序崩溃?快速解决恢复指南!资讯攻略12-02
显示器驱动程序崩溃?快速解决恢复指南!资讯攻略12-02 -
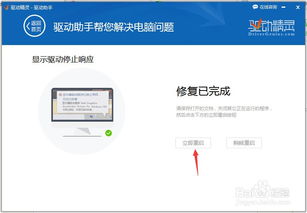 优化电脑显示器驱动程序响应问题(已恢复)资讯攻略12-09
优化电脑显示器驱动程序响应问题(已恢复)资讯攻略12-09 -
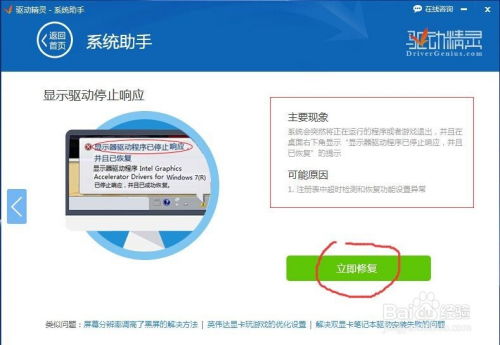 显示器“假死”又瞬间复活?驱动故障自救指南!资讯攻略11-30
显示器“假死”又瞬间复活?驱动故障自救指南!资讯攻略11-30 -
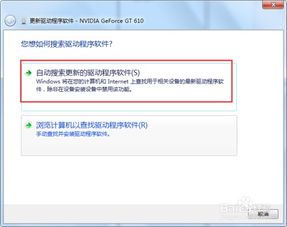 显卡驱动崩溃?快速修复“停止响应并已恢复”问题!资讯攻略11-27
显卡驱动崩溃?快速修复“停止响应并已恢复”问题!资讯攻略11-27 -
 IE浏览器频繁卡顿,如何解决无响应问题?资讯攻略10-30
IE浏览器频繁卡顿,如何解决无响应问题?资讯攻略10-30