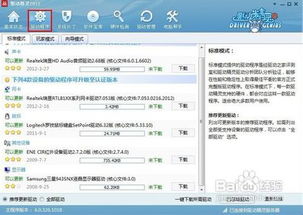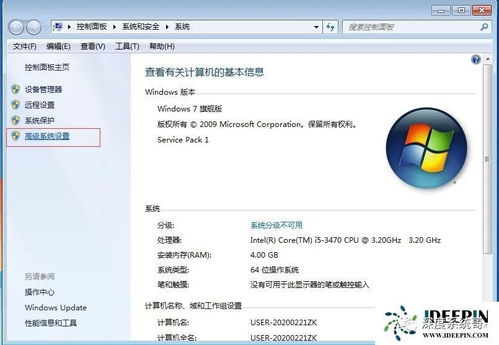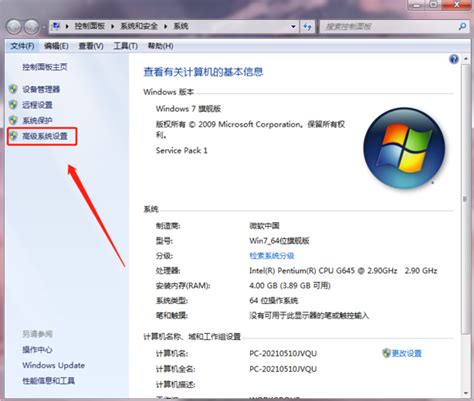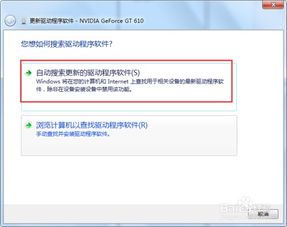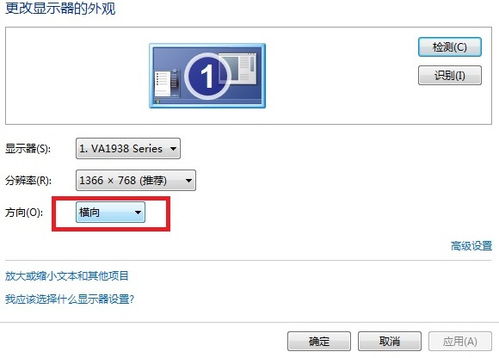优化电脑显示器驱动程序响应问题(已恢复)
电脑在日常使用中,偶尔会遇到显示器驱动程序突然停止响应并随后自动恢复的情况。这种情形不仅会影响工作效率,还可能带来一些不便和困扰。为了帮助大家解决这一问题,本文将详细介绍可能导致该故障的原因,并提供多种有效的解决方法。
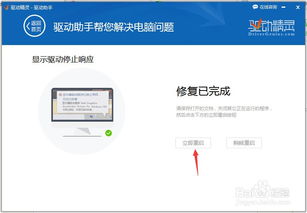
原因分析
1. 显卡驱动过低:

显卡驱动程序是连接显卡和操作系统的桥梁,驱动程序过低或者存在逻辑错误、数据传输问题,都可能导致驱动程序无法正常工作。
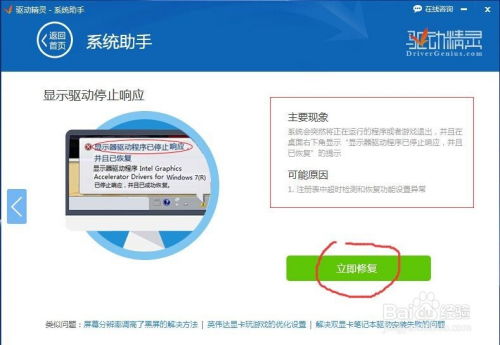
2. 软件与电脑存在兼容性问题:
某些软件可能与当前操作系统或硬件存在兼容性问题,这可能导致显示器驱动程序异常。
3. 显卡配置不足:
如果显卡配置较低,运行大型游戏或启用较华丽的桌面效果时,频繁切换桌面可能使显卡负担过重,导致驱动程序停止响应。
4. 显卡散热不良或故障:
显卡过热或存在硬件故障,也可能引发驱动程序停止响应的问题。
5. 系统文件损坏:
系统文件的损坏或病毒感染,都可能导致驱动程序无法正常工作。
解决方法
方法一:更新显卡驱动程序
更新显卡驱动程序是解决此问题的最常见方法之一。驱动程序更新可以修复已知的错误,提升性能和兼容性。
1. 通过设备管理器更新:
按下“Windows + R”键,输入“devmgmt.msc”并按回车,打开设备管理器。
展开“显示适配器”列表,找到你的显卡设备。
右键单击显卡设备,选择“更新驱动程序”。
选择“自动搜索更新的驱动程序软件”,Windows将自动在线搜索并安装最新的驱动程序。
2. 使用第三方驱动更新工具:
可以使用如“驱动人生”或“驱动精灵”等工具,自动检测并更新显卡驱动程序。
方法二:检查显卡温度及散热
显卡过热是导致驱动程序停止响应的常见问题之一。
1. 检查显卡温度:
使用硬件监控软件(如鲁大师)检查显卡的温度。
如果温度过高,加强散热,例如清理机箱灰尘、更换散热风扇或使用散热垫。
2. 清理机箱灰尘:
定期清理机箱内部灰尘,保持硬件良好的散热环境。
方法三:修改注册表设置
修改注册表中的特定设置有时可以解决驱动程序停止响应的问题。
1. 打开注册表编辑器:
按下“Windows + R”键,输入“regedit”并按回车,打开注册表编辑器。
2. 定位到GraphicsDrivers项:
依次展开:HKEY_LOCAL_MACHINE\SYSTEM\CurrentControlSet\Control\GraphicsDrivers。
3. 新建DWORD值:
在“GraphicsDrivers”项上右键单击,选择“新建” -> “DWORD (32-位)值”。
4. 重命名并修改值:
将新值命名为“TdrLevelOff”,双击打开并将数值数据修改为“0”。
方法四:降低系统视觉效果
如果电脑配置较低,可以适当降低系统的视觉效果以减轻显卡负担。
1. 右键单击“计算机”:
在桌面上的“计算机”图标上右键单击,选择“属性”。
2. 打开系统属性:
在系统属性窗口中,选择“高级系统设置”。
3. 调整视觉效果:
在系统属性窗口的“高级”选项卡中,点击“设置”按钮。
在性能选项中,选择“调整为最佳性能”,或者手动取消一些视觉效果,如“玻璃效果”和“启用桌面组合”。
方法五:运行Windows疑难解答
Windows疑难解答工具可以自动检测并修复设备中的驱动程序问题。
1. 打开控制面板:
按下“Windows + R”键,输入“control”并按回车,打开控制面板。
2. 选择疑难解答:
将视图更改为大图标,选择“疑难解答”。
3. 运行硬件和设备疑难解答:
在疑难解答窗口中,点击“查看全部”,选择“硬件和设备”,然后点击“下一步”。
方法六:使用Windows Security扫描病毒
恶意软件可能损坏驱动程序。使用Windows Security工具扫描并清除系统中的病毒。
1. 打开Windows Security:
按下“Windows + S”键,输入“安全中心”并按回车。
2. 运行快速扫描:
在Windows Security窗口中,点击“病毒和威胁防护”,然后点击“快速扫描”。
方法七:系统更新
系统更新可以修复已知的驱动程序错误,提升系统稳定性。
1. 检查更新:
按下“Windows + I”键,打开设置应用。
转到“更新和安全” -> “Windows 更新”,点击“检查更新”。
2. 安装更新:
下载并安装可用的系统更新和驱动程序更新。
方法八:重装驱动程序或系统
如果以上方法都无效,可能需要考虑重装显卡驱动程序或整个操作系统。
1. 重装显卡驱动程序:
在设备管理器中卸载显卡驱动程序,然后访问显卡制造商的官方网站下载并安装最新版本的驱动程序。
2. 重装操作系统:
如果驱动程序和系统更新都无效,可能需要考虑重装操作系统,以解决潜在的系统文件损坏问题。
方法九:检查硬件故障
如果所有软件层面的解决方案都无效,很可能是硬件问题,建议寻求专业维修服务。
1. 联系专业人员:
如果怀疑显卡存在硬件故障,建议联系专业维修人员进行检测和维修。
通过上述方法,大多数用户应该能够解决“显示器驱动程序已停止响应并且已恢复”的问题。希望这篇文章能够帮助你找到问题的根源,并成功恢复系统的正常运行。如果所有方法都无效,建议联系专业技术人员寻求帮助。
-
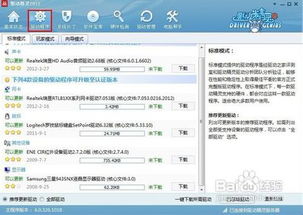 显示器驱动程序崩溃?快速解决恢复指南!资讯攻略12-02
显示器驱动程序崩溃?快速解决恢复指南!资讯攻略12-02 -
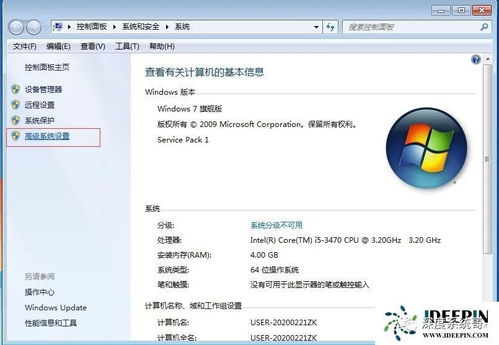 解决'显示器驱动程序已停止响应'的频繁出现问题资讯攻略12-07
解决'显示器驱动程序已停止响应'的频繁出现问题资讯攻略12-07 -
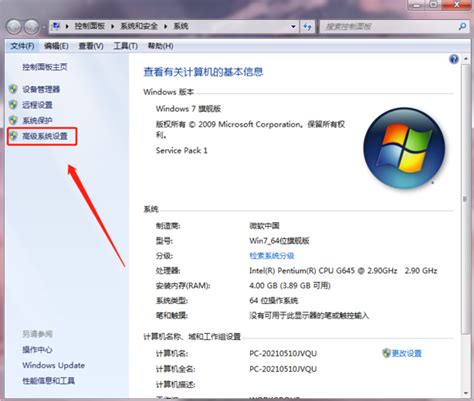 显示器驱动崩溃快速恢复指南资讯攻略12-06
显示器驱动崩溃快速恢复指南资讯攻略12-06 -
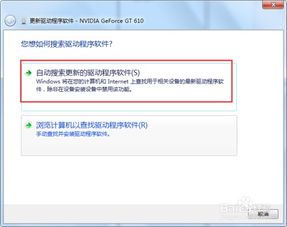 显卡驱动崩溃?快速修复“停止响应并已恢复”问题!资讯攻略11-27
显卡驱动崩溃?快速修复“停止响应并已恢复”问题!资讯攻略11-27 -
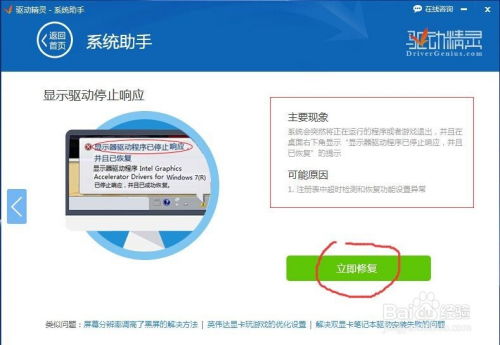 显示器“假死”又瞬间复活?驱动故障自救指南!资讯攻略11-30
显示器“假死”又瞬间复活?驱动故障自救指南!资讯攻略11-30 -
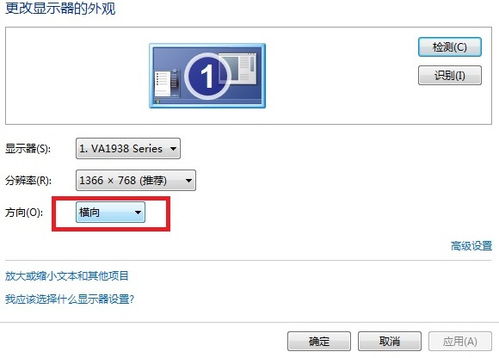 如何将翻转的电脑屏幕恢复正常显示资讯攻略11-30
如何将翻转的电脑屏幕恢复正常显示资讯攻略11-30