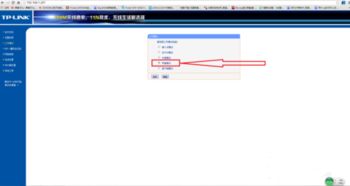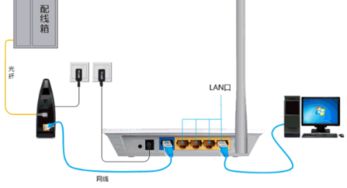无线路由器设置全攻略(详细步骤图解)
在探讨如何设置无线路由器时,我们首先需要明确几个基本步骤,这些步骤将帮助我们顺利完成配置过程。从准备工作开始,确保您已拥有无线路由器、宽带猫(或调制解调器)、网线以及一台可以连接网络的电脑或智能手机。
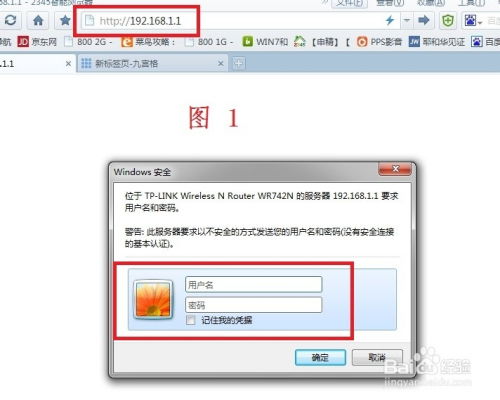
首先,将路由器与电源连接,并开启电源。接下来,我们需要使用网线将路由器的WAN口与宽带猫的LAN口连接。如果您的宽带猫直接提供了网线接口上网,那么您可以直接将网线插入路由器的WAN口。此时,请确保路由器的电源指示灯、WAN口指示灯以及连接电脑的LAN口指示灯都处于正常闪烁状态。
现在,我们进入到了配置路由器的关键步骤——电脑设置。首先,将电脑通过网线连接到路由器的LAN口(通常路由器背面有多个LAN口,您可以随意选择一个)。确保连接后,电脑的右下角网络连接图标显示“已连接”或“本地连接”。
打开电脑的浏览器,在地址栏中输入路由器的管理IP地址。不同品牌的路由器管理IP地址可能有所不同,但常见的有192.168.1.1、192.168.0.1、192.168.2.1等。如果您不确定路由器的管理IP地址,可以在路由器的底部或说明书上找到。
输入管理IP地址后,按回车键,浏览器将显示路由器的登录页面。在这里,您需要输入路由器的用户名和密码。对于大多数路由器来说,默认的用户名和密码都是“admin”。但请注意,为了安全起见,许多用户在首次登录后会修改这些默认信息。如果您忘记了用户名和密码,可以尝试重置路由器到出厂设置,但这将清除所有之前的设置。
成功登录路由器管理页面后,您将看到一个设置向导。点击“设置向导”并按照提示进行操作。在设置向导中,您需要选择上网方式。常见的上网方式包括PPPoE、动态IP和静态IP。对于大多数家庭用户来说,PPPoE是最常见的上网方式。选择PPPoE后,您需要输入宽带账号和密码,这些信息通常由您的宽带服务提供商提供。
输入宽带账号和密码后,点击下一步。接下来,您需要设置无线网络的名称(SSID)和密码。SSID是您路由器的无线网络名称,在搜索无线网络时,您将看到这个名字。为了安全起见,建议您设置一个强密码来保护您的无线网络。在加密方式方面,建议选择WPA2或WPA3等较新的加密方式,它们提供了更高的安全性。
设置完无线网络名称和密码后,点击下一步。此时,路由器将开始配置设置。请耐心等待几秒钟,直到路由器完成配置。配置完成后,您会看到一个提示页面,告诉您设置已成功。此时,您可以点击“重启”按钮来重启路由器,以确保所有设置生效。
重启路由器后,您可以断开电脑与路由器的网线连接,并尝试使用无线设备(如手机、平板等)连接到刚刚设置的无线网络。输入您设置的无线网络密码后,您的设备应该能够成功连接到路由器,并开始访问互联网。
除了基本设置外,路由器管理页面还提供了许多高级设置选项。例如,您可以设置访客网络来为客人提供临时的无线网络访问权限,同时限制他们的访问权限。您还可以设置家长控制来限制孩子访问特定网站或应用程序的时间。此外,许多路由器还支持远程管理功能,允许您从任何地方通过互联网访问并管理您的路由器。
在安全性方面,除了设置强密码外,您还可以考虑启用路由器的防火墙功能来增强网络安全。防火墙可以阻止未经授权的访问并减少潜在的网络安全威胁。另外,定期更新路由器的固件也是保持网络安全的重要措施之一。固件是路由器的操作系统软件,定期更新可以修复已知的安全漏洞并提高路由器的性能。
最后,需要注意的是,不同的路由器品牌和型号可能具有不同的设置界面和功能选项。因此,在进行设置时,请参考您路由器的说明书或在线支持资源来获取更详细的指导。如果您在设置过程中遇到任何问题或困难,不要犹豫寻求专业的技术支持。
总结一下,设置无线路由器需要遵循一系列基本步骤:连接路由器、电脑设置、登录管理页面、设置向导、配置上网方式、设置无线网络名称和密码、重启路由器以及测试连接。通过这些步骤,您可以轻松完成路由器的设置并开始享受无线网络带来的便利。同时,记得定期更新固件并启用防火墙等安全措施来保护您的网络免受潜在威胁。希望这篇文章能够帮助您更好地理解和设置无线路由器。
- 上一篇: 检查USB Token1000证书监控器证书过期状态的方法
- 下一篇: 如何有效地克服自卑心理?
-
 轻松上手:TP-LINK无线路由器详细设置步骤图解教程资讯攻略11-26
轻松上手:TP-LINK无线路由器详细设置步骤图解教程资讯攻略11-26 -
 如何轻松搞定?TP-Link无线路由器设置全程图解资讯攻略11-08
如何轻松搞定?TP-Link无线路由器设置全程图解资讯攻略11-08 -
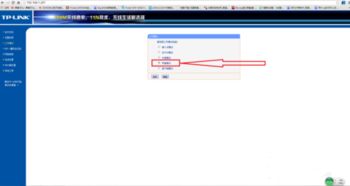 tp无线路由器怎么桥接设置?详细图解资讯攻略11-08
tp无线路由器怎么桥接设置?详细图解资讯攻略11-08 -
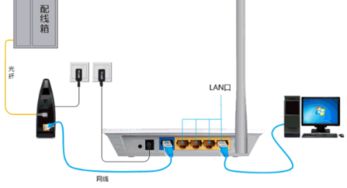 无线路由器连接与设置全攻略资讯攻略11-06
无线路由器连接与设置全攻略资讯攻略11-06 -
 TP-Link无线路由器:详细设置步骤图文教程资讯攻略12-03
TP-Link无线路由器:详细设置步骤图文教程资讯攻略12-03 -
 TP-LINK无线路由器设置步骤全解析:详细图文指南资讯攻略11-07
TP-LINK无线路由器设置步骤全解析:详细图文指南资讯攻略11-07