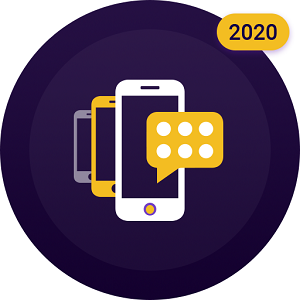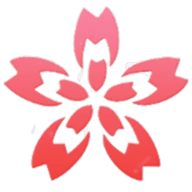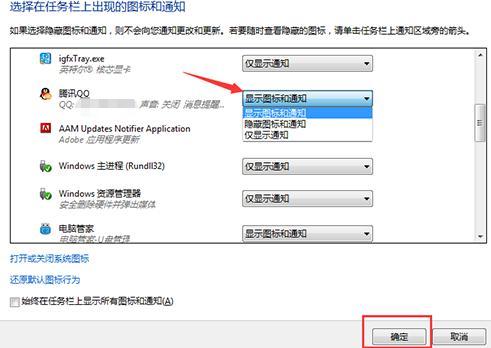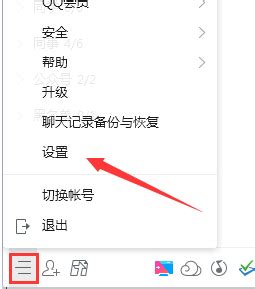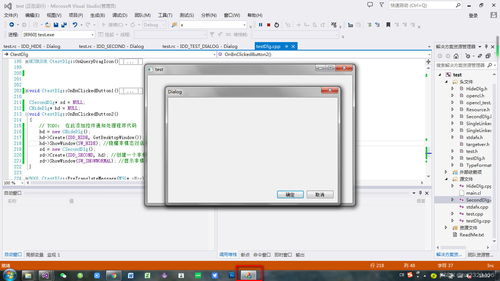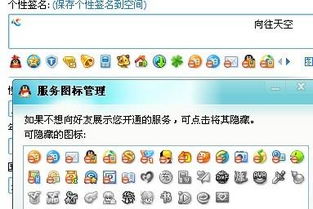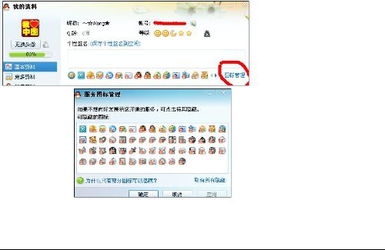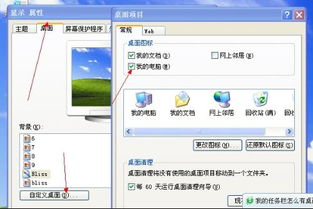如何在电脑上隐藏任务栏图标?
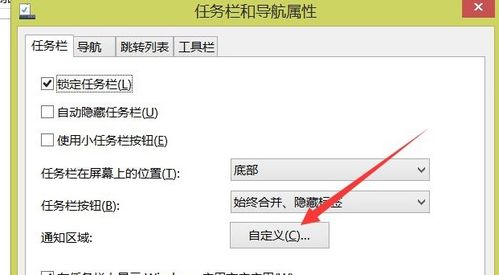
在日常使用Windows操作系统的过程中,任务栏是我们频繁交互的一个重要区域。它不仅包含了开始菜单、系统托盘(通知区域),还展示了当前运行的应用程序窗口的图标和按钮。然而,在某些情况下,我们可能希望隐藏任务栏上的某些图标,以保持桌面的整洁或出于隐私保护的考虑。本文将详细介绍在不同版本的Windows系统中,如何隐藏任务栏图标的几种方法。

一、了解任务栏图标
任务栏图标通常分为两类:一类是应用程序图标,代表当前正在运行的程序;另一类是系统托盘图标,如时钟、音量控制、网络连接状态等。要隐藏这些图标,我们需要根据它们的类型采取不同的操作。

二、隐藏应用程序图标
1. 使用任务栏属性
在早期的Windows版本中(如Windows XP和Windows 7),可以通过任务栏属性来隐藏所有应用程序图标,但无法单独隐藏某个图标。
右键点击任务栏空白处,选择“属性”。
在“任务栏”选项卡中,找到“任务栏按钮”部分。
选择“从不合并”或“始终合并、隐藏标签”选项,这些选项虽然不能直接隐藏图标,但可以改变图标的显示方式。需要注意的是,这种方法并不能真正隐藏图标,只是改变了它们的显示形态。
2. 使用第三方工具
对于需要单独隐藏某个应用程序图标的情况,可以借助第三方工具来实现。例如,Taskbar Hide 是一个小巧的实用程序,允许用户选择性地隐藏任务栏上的应用程序图标。
下载并安装Taskbar Hide。
运行程序后,在列表中勾选要隐藏的图标。
点击“隐藏”按钮,所选图标将从任务栏上消失。
3. 通过分组策略编辑器(仅适用于Windows专业版及以上版本)
在Windows 10和Windows 11中,虽然没有直接的选项来隐藏任务栏图标,但可以通过组策略编辑器来禁用某些系统功能,间接达到隐藏图标的效果。不过,这种方法比较复杂且风险较高,不建议普通用户尝试。
三、隐藏系统托盘图标
系统托盘图标通常位于任务栏的右侧,包括时钟、音量、网络等系统级通知。隐藏这些图标的方法因Windows版本而异。
1. Windows XP
右键点击任务栏空白处,选择“属性”。
在“通知区域”选项卡中,点击“自定义”按钮。
在弹出的窗口中,可以看到所有系统托盘图标的列表。
选择要隐藏的图标,然后在下拉菜单中选择“总是隐藏”。
2. Windows 7
右键点击任务栏空白处,选择“属性”。
在“任务栏”选项卡中,点击“自定义”按钮(位于“通知区域”部分)。
在弹出的窗口中,选择要隐藏的图标,并在下拉菜单中选择“隐藏图标和通知”。
3. Windows 10/11
右键点击任务栏空白处,选择“任务栏设置”。
在“任务栏”部分,滚动到“通知区域”并点击“选择哪些图标显示在任务栏上”。
在弹出的窗口中,打开或关闭你想要显示或隐藏的图标旁边的开关。
四、使用PowerShell脚本隐藏图标(高级用户)
对于熟悉PowerShell脚本的高级用户来说,可以通过编写脚本来隐藏任务栏图标。这种方法需要一定的编程知识,并且可能会因系统更新而失效。
以下是一个简单的PowerShell脚本示例,用于隐藏某个特定的系统托盘图标(以时钟为例):
```powershell
获取任务栏通知区域的ShellServiceObject
$shell = New-Object -ComObject Shell.Application
$tray = $shell.TrayNotify
遍历通知区域的图标并找到时钟的CLSID
foreach ($item in $tray.Items()) {
$itemPath = $item.GetPath()
if ($itemPath -like "*Clock*") {
隐藏时钟图标(注意:此操作可能因系统而异,不一定有效)
$item.Visible = 0
```
注意:上述脚本可能无法在所有系统上正常工作,因为Windows的内部机制可能会阻止直接通过脚本修改任务栏图标的可见性。此外,修改系统内部设置可能会导致不稳定或不可预测的行为,因此请务必在执行此类脚本前备份重要数据。
五、注意事项
1. 备份重要数据:在尝试任何修改系统设置的操作前,请务必备份重要数据以防万一。
2. 权限问题:某些修改可能需要管理员权限。如果遇到权限提示,请确保以管理员身份运行相关程序或脚本。
3. 系统稳定性:不当的修改可能会影响系统的稳定性和安全性。在尝试新方法时,请务必谨慎操作并密切关注系统的反应。
4. 兼容性:不同的Windows版本可能具有不同的界面和功能。本文介绍的方法可能不适用于所有版本的Windows。请根据您使用的具体版本选择合适的操作指南。
5. 第三方工具的可靠性:在使用第三方工具时,请确保从可靠来源下载并安装。避免使用未知或不受信任的软件以防止恶意软件的感染。
六、总结
隐藏任务栏图标是一个相对简单但又有一定技巧性的操作。通过了解不同类型的任务栏图标以及它们在不同Windows版本中的隐藏方法,我们可以根据自己的需求来定制任务栏的外观和功能。无论是出于美观考虑还是隐私保护需求,掌握这些技巧都将帮助我们更好地使用Windows操作系统。希望本文能帮助您成功隐藏任务栏图标并享受更加整洁和私密的桌面环境。
-
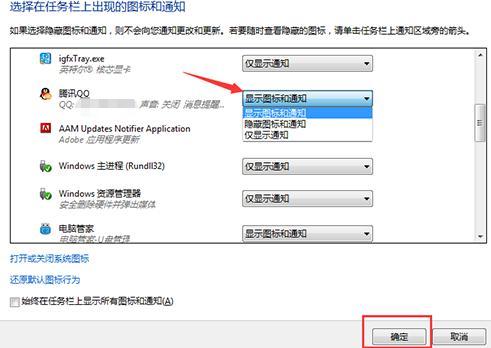 如何在电脑任务栏隐藏或关闭QQ图标资讯攻略11-15
如何在电脑任务栏隐藏或关闭QQ图标资讯攻略11-15 -
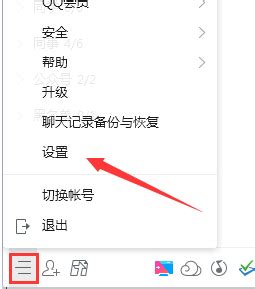 轻松学会:如何隐藏QQ在任务栏通知区域的图标资讯攻略11-24
轻松学会:如何隐藏QQ在任务栏通知区域的图标资讯攻略11-24 -
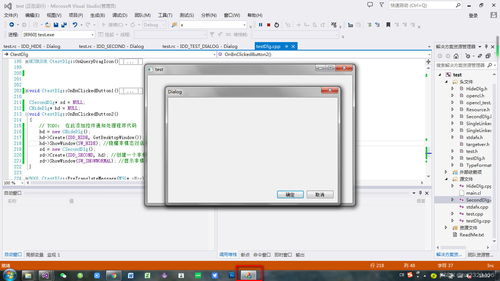 隐藏桌面任务栏及任务栏图标的方法资讯攻略11-22
隐藏桌面任务栏及任务栏图标的方法资讯攻略11-22 -
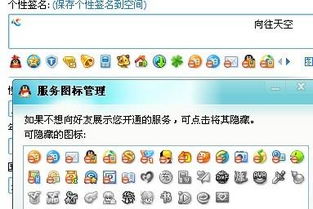 如何在手机上隐藏QQ应用图标?资讯攻略10-31
如何在手机上隐藏QQ应用图标?资讯攻略10-31 -
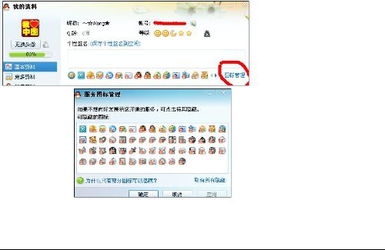 如何在电脑上隐藏QQ图标?资讯攻略11-05
如何在电脑上隐藏QQ图标?资讯攻略11-05 -
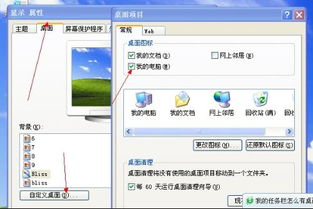 如何将任务栏上多余的图标隐藏或删除?资讯攻略11-26
如何将任务栏上多余的图标隐藏或删除?资讯攻略11-26