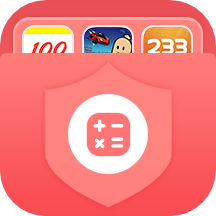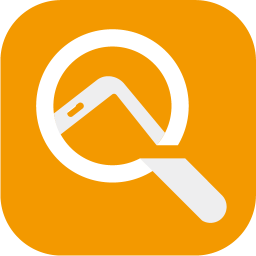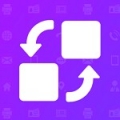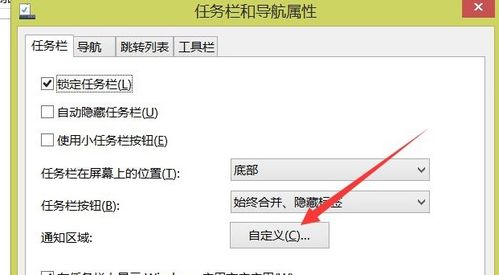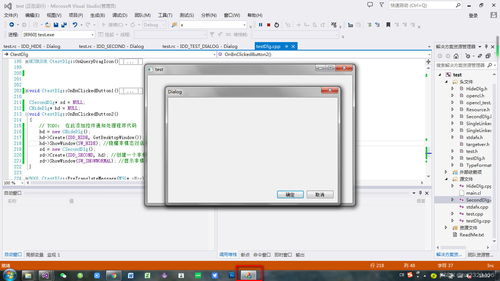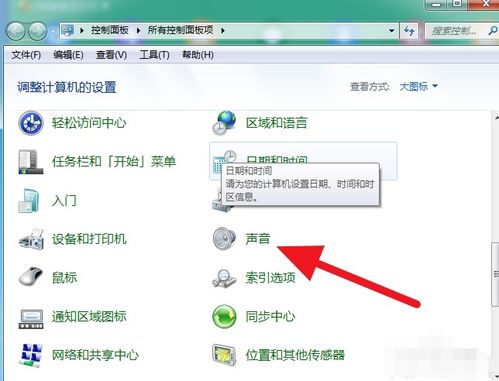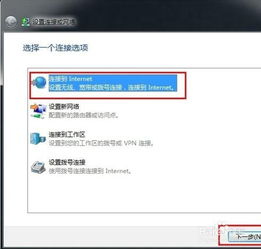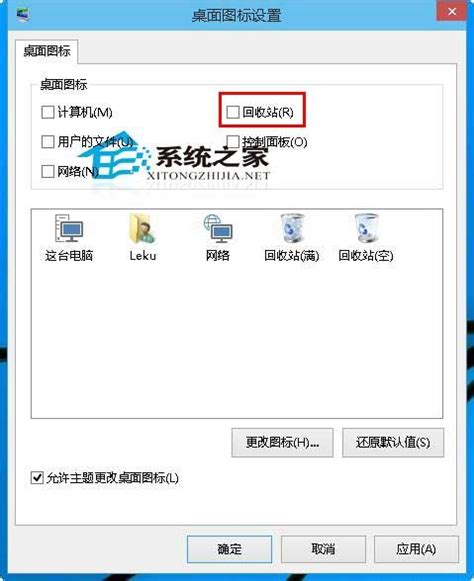如何将任务栏上多余的图标隐藏或删除?
在现代操作系统的使用中,任务栏作为我们频繁交互的界面元素,常常会因为安装了大量的软件或系统自带的各种图标而显得杂乱无章。这不仅影响了桌面的美观,还可能分散用户的注意力,降低工作效率。因此,学会如何隐藏或删除任务栏上多余的图标变得尤为重要。本文将从清理不必要的系统图标、管理快捷方式、利用第三方工具、以及隐藏图标但不删除等多个维度,详细介绍如何将任务栏整理得更加简洁和高效。
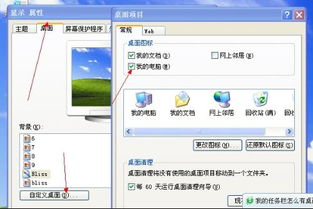
清理不必要的系统图标
系统图标,如音量控制、网络状态、电源图标等,虽然在日常使用中颇为重要,但有时也会占用任务栏的空间。如果你不希望它们始终显示在任务栏上,可以通过以下步骤进行调整:

1. 右键任务栏:首先,将鼠标指针移到任务栏的空白区域,然后右键单击。
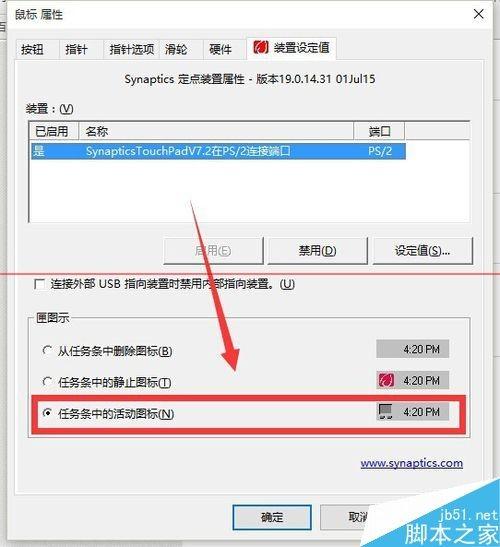
2. 选择“任务栏设置”:在弹出的菜单中,选择“任务栏设置”选项。
3. 进入任务栏图标管理:在任务栏设置的界面中,你会看到一个名为“任务栏上显示的图标”或类似的选项,点击进入。
4. 开关系统图标:在这里,你可以看到所有可以在任务栏上显示的系统图标,包括电源、网络、音量等。通过点击每个图标旁边的开关,你可以决定哪些图标需要显示,哪些需要隐藏。
管理快捷方式
除了系统图标,任务栏上最多的可能就是各种应用程序的快捷方式了。这些快捷方式方便了我们快速启动应用程序,但过多的图标同样会显得杂乱。
1. 直接拖出任务栏:如果某个应用程序的图标不再需要出现在任务栏上,你可以尝试将其从任务栏直接拖出并释放,这样该图标就会被移除。
2. 从“开始”菜单管理:另一种方法是打开“开始”菜单,找到需要管理的应用程序,右键单击其图标,选择“从任务栏取消固定”即可。
3. 文件夹图标管理:有时,任务栏上可能会有文件夹的快捷方式。如果你希望隐藏这些文件夹图标,可以在文件夹的属性设置中选择“隐藏”,但注意这样做会影响资源管理器中的可见性。
利用第三方工具
如果你觉得手动管理任务栏图标太过繁琐,或者希望实现更多自定义功能,可以考虑使用第三方工具来帮助整理任务栏。
1. Taskbar Hider:这是一款轻量级的软件,能够隐藏和显示任务栏上的图标,包括系统图标和应用程序图标。它提供了快捷键操作,让用户可以迅速切换任务栏的显示状态。
2. 7+ Taskbar Tweaker:这款软件不仅可以帮助你管理任务栏图标,还能增加许多自定义功能,比如调整图标间距、改变图标大小、设置鼠标悬停效果等。它允许你更细致地控制任务栏的外观和行为。
3. StartIsBack:虽然StartIsBack主要用于将Windows 10或Windows 11的开始菜单恢复到Windows 7的风格,但它也提供了对任务栏图标的深度管理功能,包括隐藏系统图标、自定义图标顺序等。
隐藏图标但不删除
有时候,你可能不希望完全删除某个图标,而是希望在某些情况下隐藏它,比如当你不希望他人看到某些应用程序正在运行时。这种情况下,可以采用一些巧妙的方法来隐藏图标,而不影响应用程序的实际使用。
1. 使用图标隐藏工具:一些专门设计的图标隐藏工具,如HideTaskbarIcons,可以帮助你隐藏或显示特定的任务栏图标。这些工具通常提供直观的界面和灵活的设置选项,让你能够根据需要轻松管理图标的可见性。
2. 使用快捷方式文件夹:一个简单的方法是创建一个快捷方式文件夹,将不需要显示在任务栏上的应用程序图标都放入这个文件夹中。然后,你可以将这个文件夹固定在任务栏上。虽然这样做会在任务栏上增加一个文件夹图标,但你可以通过点击文件夹来访问那些隐藏的应用程序,而不会让它们的图标直接显示在任务栏上。
3. 修改注册表:对于高级用户来说,可以通过修改Windows注册表来隐藏特定的任务栏图标。这种方法虽然有效,但需要谨慎操作,因为错误的注册表修改可能会导致系统不稳定或启动失败。在进行任何注册表修改之前,建议备份注册表,并详细阅读相关教程或指南。
其他实用技巧
除了上述方法外,还有一些实用的技巧可以帮助你更好地管理任务栏图标:
使用任务栏分组:Windows允许将相似的任务栏图标分组在一起,以减少任务栏的占用空间。你可以右键单击任务栏的空白区域,选择“属性”,然后在“任务栏按钮”部分选择“始终合并、隐藏标签”或“当任务栏被占满时合并”等选项来启用或调整任务栏分组功能。
利用工具栏:Windows任务栏支持添加工具栏,你可以将常用的文件夹或应用程序快捷方式添加到工具栏中,从而在不占用任务栏图标空间的情况下快速访问它们。要添加工具栏,请右键单击任务栏的空白区域,选择“工具栏”,然后选择要添加的项目。
清理“开始”菜单:一个整洁的“开始”菜单也会让你的任务栏看起来更加简洁。你可以定期清理“开始”菜单中的不需要的项目,以确保只保留最重要的应用程序和文件夹快捷方式。
总之,通过合理管理和优化任务栏图标,你可以创建一个更加整洁、高效的工作环境。无论你是希望隐藏不必要的系统图标、管理应用程序快捷方式、使用第三方工具还是采用其他技巧,都有多种方法可供选择。重要的是找到最适合自己需求的方法,并定期进行维护和整理,以保持任务栏的整洁和高效。
- 上一篇: 如何使用百度站内搜索限定或排除特定网站结果
- 下一篇: 轻松掌握:英雄联盟点券充值全攻略
-
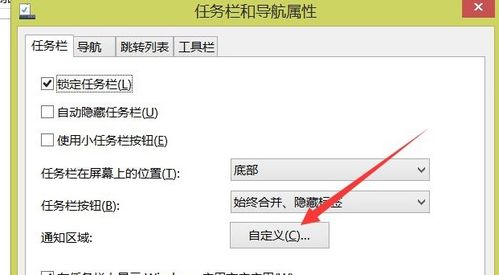 如何在电脑上隐藏任务栏图标?资讯攻略11-29
如何在电脑上隐藏任务栏图标?资讯攻略11-29 -
 揭秘!轻松隐藏电脑桌面上的回收站小技巧资讯攻略10-30
揭秘!轻松隐藏电脑桌面上的回收站小技巧资讯攻略10-30 -
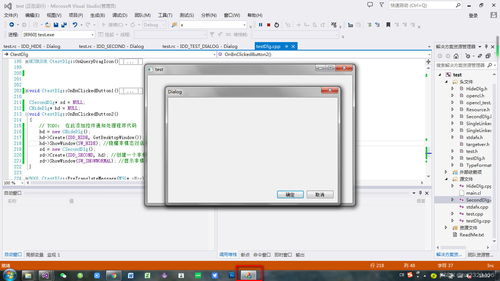 隐藏桌面任务栏及任务栏图标的方法资讯攻略11-22
隐藏桌面任务栏及任务栏图标的方法资讯攻略11-22 -
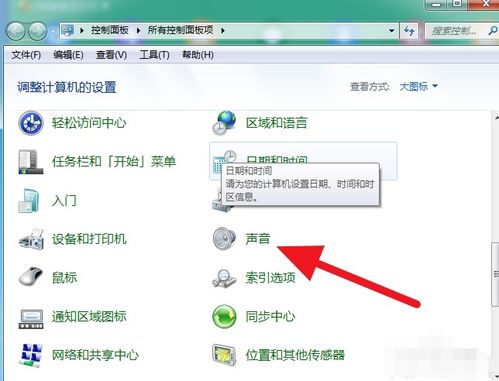 电脑音量图标消失了?快速找回方法!资讯攻略11-25
电脑音量图标消失了?快速找回方法!资讯攻略11-25 -
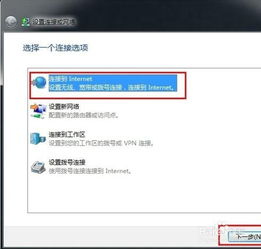 宽带连接图标消失?快速找回并创建的终极指南!资讯攻略12-01
宽带连接图标消失?快速找回并创建的终极指南!资讯攻略12-01 -
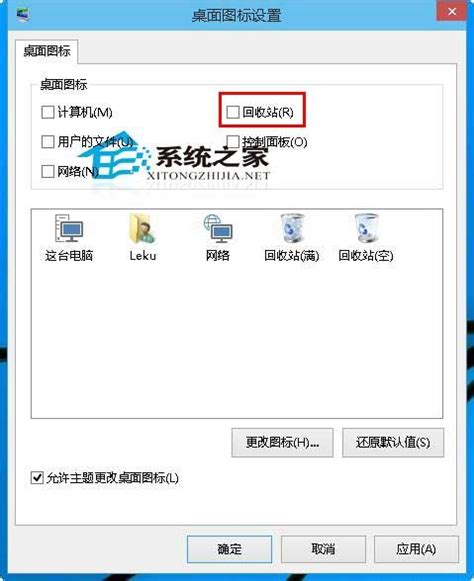 Win10怎样删除或隐藏桌面回收站图标?资讯攻略12-03
Win10怎样删除或隐藏桌面回收站图标?资讯攻略12-03