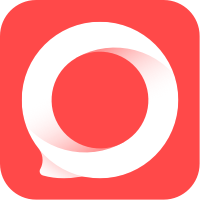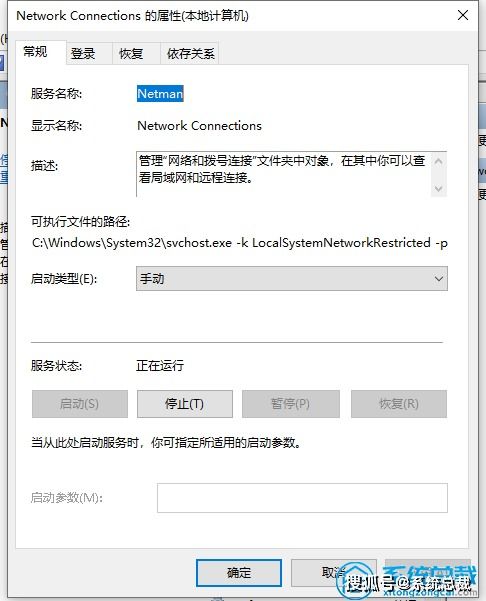电脑本地连接消失了该怎么办?
当我们在使用电脑时,突然发现本地连接不见了,无法连接到网络,这可能会让我们感到十分困惑和烦恼。针对这个问题,我们可以从多个维度来分析和解决。

首先,本地连接不见了可能是由于网卡被禁用所导致的。在Windows系统中,我们可以按下Win+X键,选择“设备管理器”,找到网卡设备并右键点击,选择“启用”。如果网卡被禁用,会出现一个黄色的感叹号,这时需要点击启用才能正常使用。除了启用网卡外,我们还可以尝试重启网络服务。在Windows系统中,可以按下Win+R键,输入services.msc并回车,找到“Network Connections”服务并右键点击,选择“重新启动”。这样可以重新启动网络服务,解决连接问题。

如果以上方法都无法解决问题,我们可以尝试重新配置网络设置。在Windows系统中,可以按下Win+X键,选择“网络和Internet”,然后点击“Internet选项”。在弹出的窗口中,选择“连接”,然后点击“局域网设置”。在这里可以配置代理服务器、IP地址等信息。配置完成后点击确定,然后重新启动计算机。如果依然无法解决问题,可能是网络硬件出现了问题。这时需要检查网线是否完好、水晶头是否松动、网卡接口是否正常等。如果硬件出现问题,需要及时更换或维修。
除了网卡和网络服务的问题,本地连接不见也可能与系统设置有关。有时候,我们在使用电脑时不小心将本地连接设置成了隐藏,或者是病毒破坏导致本地连接显示不正常了。这时,我们可以先对电脑进行全盘扫描,检查是否有病毒破坏本地连接。如果杀毒后依然不显示本地连接,我们可以尝试在“网上邻居”的属性里找到本地连接。如果找不到,可能是网卡没连接好,或者驱动有问题,也可能是网卡本身出问题了。
在这种情况下,我们可以右键点击“网上邻居”,选择“属性”,然后在本地连接上右键选择“属性”,进入网络设置界面。在这里,我们需要确保“连接后在通知区域显示图标”和“在任务栏显示图标”这两个选项已经被勾选。如果这两个选项没有勾选,勾选后点击确定,就可以在桌面右下角显示本地连接了。
另外,本地连接不见也可能与某些服务被禁用有关。我们可以右键点击“我的电脑”,选择“管理”,然后选择“服务和应用程序”下的“服务”,找到“Network Connections”服务并双击。在这里,我们需要确保“启动类型”为“自动”或“手动”,并且“服务状态”为“已启动”。如果“服务状态”为“停止”,我们需要点击“启动”按钮来启动服务。同时,我们还需要注意“依存关系”中的服务是否也已经启动。例如,“Remote Procedure Call (RPC)”服务就是“Network Connections”服务的一个依存服务。如果RPC服务没有启动,那么Network Connections服务也无法正常工作。
如果以上方法都无法解决问题,我们还可以尝试更新或重新安装网卡驱动程序。驱动程序是硬件设备和操作系统之间的桥梁,如果驱动程序出现问题,那么硬件设备就无法正常工作。我们可以右键点击“此电脑”,选择“管理”,然后在左侧找到并点击“设备管理器”。在设备管理器中,我们需要找到并展开“网络适配器”选项,查看是否有黄色感叹号或问号。如果有,就说明网卡驱动存在问题,需要重新安装或更新。
在安装或更新驱动程序时,我们可以使用驱动精灵等软件来自动检测并安装最新的驱动程序。这些软件可以自动识别硬件设备并搜索最新的驱动程序,从而帮助我们解决驱动程序问题。
除了以上方法外,我们还可以尝试一些其他的解决方法。例如,我们可以使用命令提示符来重新获取IP地址。在电脑的键盘上按下Win键和R键,打开运行窗口,然后输入“ipconfig/renew”并回车。这个命令可以重新获取IP地址,有时候能够解决本地连接消失的问题。
此外,我们还可以检查是否删除了已有的连接。在“开始”菜单中选择“运行”,输入“gpedit.msc”并点击确定。然后依次展开“用户配置”、“Windows 设置”、“Internet Explorer 维护”、“连接”。在对应“连接”文件夹右边的子窗口中,双击“连接设置”选项。在这里,我们需要确保没有勾选“允许计算机关闭这个设备以节约电源”选项。如果勾选了此选项,就可能会导致待机后无法上网的情况。
如果以上所有方法都无法解决问题,那么可能是硬件故障或系统问题所导致的。这时,我们可以尝试重新安装系统来看看是否能够解决问题。如果问题依旧存在,那么很可能是硬件出了问题,也有可能是相关接口的故障。这时,我们就需要将电脑送到专业维修店进行检测和维修了。
为了避免本地连接不见的问题再次发生,我们需要注意以下几点预防措施:
1. 定期检查网络设置:我们可以定期按下Win+X键,选择“网络和Internet”,然后点击“Internet选项”,检查代理服务器、IP地址等设置是否正确。
2. 使用稳定的网络驱动程序:建议定期更新网卡驱动程序,确保其兼容性和稳定性。
3. 备份网络设置:在重装系统或恢复系统前,将网卡驱动程序、网络设置等信息备份下来。然后在恢复系统后重新导入这些信息,确保本地连接的正常使用。
4. 避免使用第三方软件或修改系统文件:这些操作可能会导致本地连接被禁用或出现问题。
5. 定期清理系统垃圾和病毒:保持系统的清洁和安全可以避免很多不必要的网络问题。
综上所述,当电脑系统本地连接不见了时,我们可以从多个维度来分析和解决问题。通过启用网卡、重启网络服务、重新配置网络设置、检查系统设置和服务状态、更新或重新安装驱动程序等方法,我们可以尝试恢复本地连接。同时,我们也需要注意预防措施,避免出现类似问题。希望这篇文章能够帮助你解决电脑系统本地连接不见的问题。
- 上一篇: Photoshop技巧大揭秘:轻松打造无瑕美白肌肤
- 下一篇: 轻松升级QQ版本的步骤指南
-
 电脑本地连接消失怎么办资讯攻略10-27
电脑本地连接消失怎么办资讯攻略10-27 -
 电脑本地连接消失?快速找回方法揭秘!资讯攻略11-18
电脑本地连接消失?快速找回方法揭秘!资讯攻略11-18 -
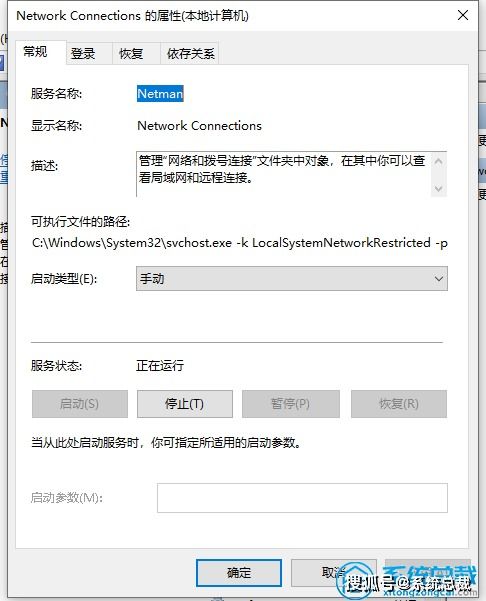 Win10系统本地连接消失?快速找回连接的方法!资讯攻略12-09
Win10系统本地连接消失?快速找回连接的方法!资讯攻略12-09 -
 电脑本地连接消失解决方法资讯攻略11-07
电脑本地连接消失解决方法资讯攻略11-07 -
 电脑回收站不见了该怎么恢复?资讯攻略10-29
电脑回收站不见了该怎么恢复?资讯攻略10-29 -
 轻松解决!本地连接消失的恢复方法资讯攻略12-01
轻松解决!本地连接消失的恢复方法资讯攻略12-01