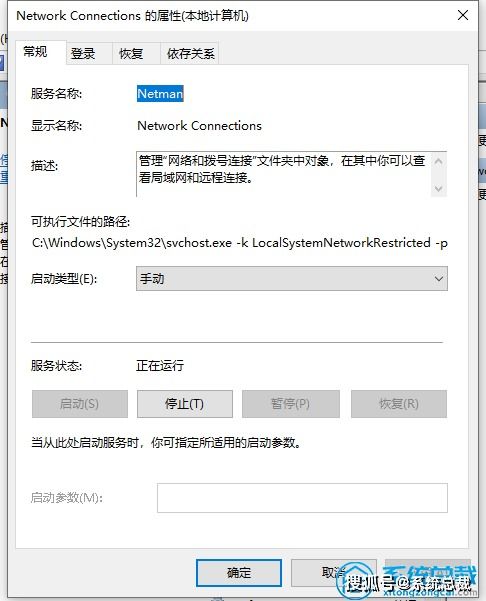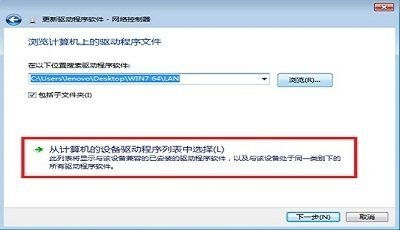电脑本地连接消失解决方法
解决电脑本地连接不见了的烦恼,让网络重归顺畅!

在日常使用电脑的过程中,我们时常会遇到一些令人头疼的网络问题,其中之一便是“电脑本地连接不见了”。这一问题的出现不仅影响了我们日常的上网体验,还可能给工作和学习带来诸多不便。那么,当你发现自己的电脑本地连接突然消失时,究竟该如何解决呢?本文将从多个角度入手,为你详细剖析这一问题,并提供实用的解决方案,让你的网络重归顺畅!

首先,我们需要了解本地连接的重要性。本地连接,也称为以太网连接,是我们电脑与网络直接相连的桥梁。当本地连接正常时,我们能够顺畅地访问互联网、共享文件、进行局域网通信等操作。然而,一旦本地连接出现问题,比如突然不见了,我们的电脑就会陷入无法上网的尴尬境地。因此,解决本地连接不见的问题,对于恢复正常的网络使用至关重要。
那么,导致电脑本地连接不见的原因究竟有哪些呢?以下是几个常见的因素:
1. 网卡驱动程序异常:网卡驱动程序是控制网卡工作的软件,如果驱动程序出现异常,如被误删、损坏或版本不兼容,都可能导致本地连接消失。
2. 网络适配器被禁用:有时,在设备管理器中不小心禁用了网络适配器,也会导致本地连接无法显示。
3. 系统更新或病毒影响:系统更新可能引入不兼容的问题,而病毒或恶意软件则可能破坏系统文件,导致网络功能异常。
4. 硬件故障:网卡硬件故障同样会导致本地连接无法建立。虽然这种情况相对较少,但也不能排除。
了解了可能导致本地连接不见的原因后,我们就可以有针对性地采取解决方案了。以下是一些实用的方法,希望能帮助你快速恢复本地连接:
方法一:检查并更新网卡驱动程序
第一步,打开“设备管理器”。你可以通过右键点击“此电脑”(或“计算机”),选择“属性”,然后在左侧找到“设备管理器”并点击进入。
第二步,在设备管理器中,找到“网络适配器”选项并展开。你会看到列出了多个网络设备,其中通常包括有线网卡和无线网卡。
第三步,右键点击你的有线网卡(通常是带有“Ethernet”或“Realtek”等字样的设备),选择“更新驱动程序”。你可以选择自动搜索更新的驱动程序,或者手动下载并安装最新的驱动程序。
方法二:启用被禁用的网络适配器
有时,我们可能在设备管理器中不小心禁用了网络适配器。此时,你可以按照以下步骤来启用它:
第一步,同样打开“设备管理器”,并找到“网络适配器”选项。
第二步,查看是否有任何设备被禁用(设备图标上会有一个向下的箭头)。如果有,右键点击该设备,选择“启用设备”。
方法三:重置网络设置
如果更新驱动程序和启用设备都无法解决问题,你可以尝试重置网络设置。这将恢复网络连接的默认配置,有时可以解决一些难以诊断的问题。
在Windows系统中,你可以通过以下步骤来重置网络设置:
第一步,打开“设置”应用,然后选择“网络和Internet”。
第二步,在左侧菜单中选择“状态”,然后点击“网络重置”。
第三步,点击“立即重置”按钮,并按照屏幕上的指示完成操作。
请注意,重置网络设置将删除所有网络配置文件和连接,包括无线网络和VPN设置。因此,在执行此操作之前,请确保你已经备份了所有重要的网络配置信息。
方法四:检查硬件连接
如果以上方法都无法解决问题,那么可能是硬件方面的问题。你可以检查以下几个方面:
1. 网线连接:确保网线已正确连接到电脑和路由器/交换机之间,并且没有松动或损坏。
2. 网卡接口:检查电脑主板上的网卡接口是否有物理损坏或松动。如果有条件的话,可以尝试更换一张网卡来排除硬件故障的可能性。
方法五:寻求专业帮助
如果你尝试了以上所有方法仍然无法解决问题,那么可能是遇到了比较复杂或特殊的情况。此时,你可以考虑寻求专业的技术支持。你可以联系电脑制造商的客服部门,或者找一家专业的电脑维修店进行咨询和维修。
除了上述的解决方法外,还有一些预防措施可以帮助你避免电脑本地连接不见的问题:
1. 定期更新驱动程序和系统补丁:保持网卡驱动程序和系统补丁的更新是预防网络问题的重要措施。你可以定期检查并更新这些软件,以确保它们的兼容性和稳定性。
2. 谨慎安装第三方软件:避免安装来路不明的第三方软件,以防止它们对系统文件或网络配置造成破坏。如果确实需要安装某些软件,请务必从官方渠道下载并安装。
3. 备份重要数据:定期备份你的重要数据,包括网络配置文件、联系人信息等。这样,即使遇到网络问题导致数据丢失,你也能快速恢复。
总之,电脑本地连接不见了是一个比较常见且令人头疼的问题。但是,只要你了解了可能的原因和解决方法,就能够快速有效地恢复网络连接
- 上一篇: 如何为家用路由器设置无线上网速度限制
- 下一篇: 如何正确填写支票样本?
-
 电脑本地连接消失怎么办资讯攻略10-27
电脑本地连接消失怎么办资讯攻略10-27 -
 电脑本地连接消失?快速找回方法揭秘!资讯攻略11-18
电脑本地连接消失?快速找回方法揭秘!资讯攻略11-18 -
 轻松解决!本地连接消失的恢复方法资讯攻略12-01
轻松解决!本地连接消失的恢复方法资讯攻略12-01 -
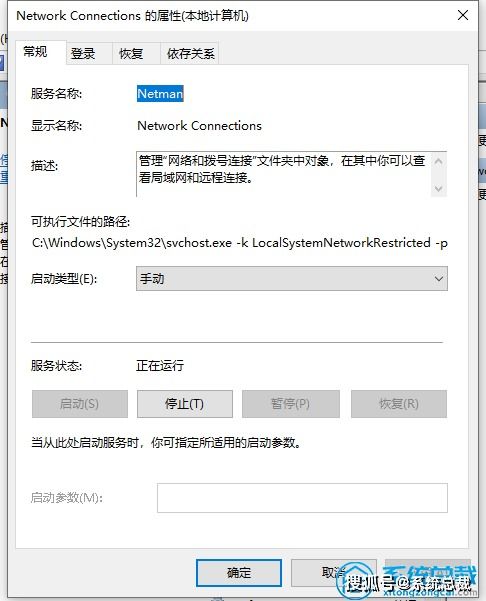 Win10系统本地连接消失?快速找回连接的方法!资讯攻略12-09
Win10系统本地连接消失?快速找回连接的方法!资讯攻略12-09 -
 电脑本地连接消失了该怎么办?资讯攻略11-29
电脑本地连接消失了该怎么办?资讯攻略11-29 -
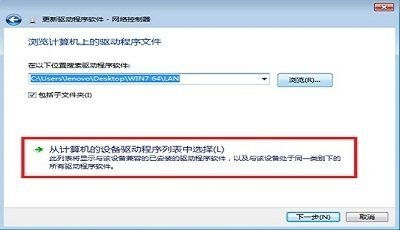 解决电脑本地连接缺失问题资讯攻略10-31
解决电脑本地连接缺失问题资讯攻略10-31