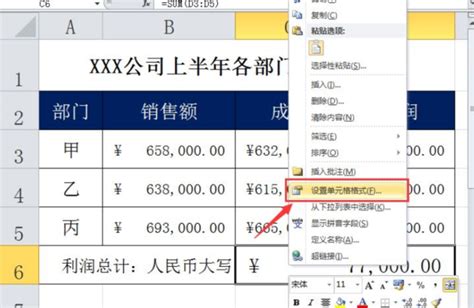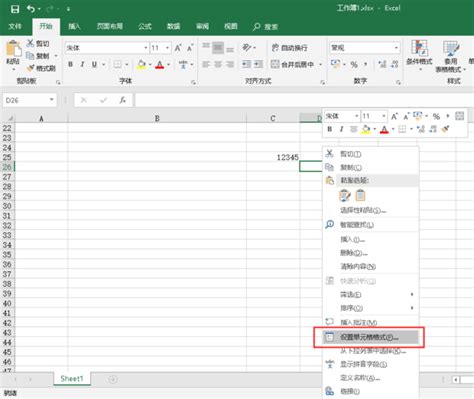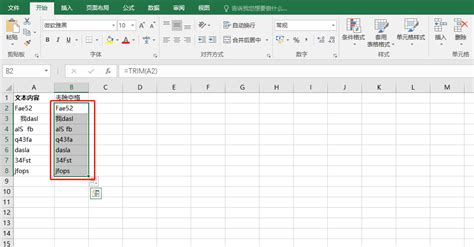Excel高效制表技巧与步骤
在日常生活和工作中,Microsoft Excel作为一款强大的电子表格软件,广泛应用于数据管理、分析、报告制作等多个领域。掌握如何用Excel制作表格,不仅能提高工作效率,还能让数据呈现更加直观、清晰。以下是一篇关于“怎样用Excel做表格”的详细指南,旨在帮助初学者快速上手。

一、认识Excel基础界面
首先,打开Excel软件,你会看到一个由行(由数字标识,如1, 2, 3...)和列(由字母标识,如A, B, C...)组成的网格,这就是Excel的工作表。每个工作簿(Workbook)可以包含多个工作表(Worksheet),而每个工作表就是一张独立的表格。

菜单栏:位于界面上方,提供了Excel的所有主要功能,如“开始”、“插入”、“页面布局”等。

工具栏:在菜单栏下方,包含了常用命令的快捷按钮,如字体设置、对齐方式、格式刷等。

名称框:显示当前选中单元格或区域的地址。
公式栏:输入或编辑当前选中单元格内容或公式的地方。
工作表标签:显示工作表名称,并允许你切换不同的工作表。
二、创建基础表格
1. 输入数据
直接在单元格中输入文字、数字或日期等信息。你可以使用Tab键在列之间移动,使用Enter键在行之间移动。
如果要输入连续的相同数据,可以先输入第一个数据,然后选中包含该数据的单元格及下方(或右侧)需填充的单元格区域,使用“开始”选项卡下的“填充”按钮(或快捷键Ctrl+R/Ctrl+D)快速填充。
2. 格式化表格
字体和颜色:选中单元格或单元格区域,通过“开始”选项卡中的“字体”和“填充颜色”选项,设置文本的字体、大小、颜色以及单元格的背景色。
对齐方式:同样在“开始”选项卡中,使用“对齐方式”组来调整文本在单元格内的位置,如居左、居中或居右等。
边框和底纹:通过“字体”组旁边的“边框”按钮,为选中的单元格添加边框;使用“填充”下拉菜单下的“其他填充选项”,可以设置更复杂的底纹效果。
3. 设置列宽和行高
将鼠标指针悬停在列标(如A, B等)的右侧边界上,当鼠标变成双向箭头时,拖动以调整列宽。
同理,将鼠标指针悬停在行号(如1, 2等)的下边界上,拖动以调整行高。
也可以使用“开始”选项卡下的“格式”按钮,选择“列宽”或“行高”精确设置。
三、进阶操作
1. 使用公式和函数
公式:在Excel中,可以使用等号(=)开始输入公式,如`=A1+B1`表示计算A1和B1单元格的和。
函数:Excel内置了大量函数,用于执行复杂计算。例如,`SUM(A1:A10)`会计算A1到A10单元格区域内所有数值的总和。输入函数时,可以手动输入,也可以使用“公式”选项卡下的“插入函数”向导来辅助选择。
2. 数据排序与筛选
排序:选中需要排序的数据区域,点击“数据”选项卡下的“排序”按钮,选择排序依据(如升序、降序)和排序的列。
筛选:点击“数据”选项卡下的“筛选”按钮,各列标题会出现下拉箭头,点击箭头可以选择显示或隐藏满足特定条件的行。
3. 使用条件格式
条件格式可以根据单元格内容自动应用格式,如高亮显示特定数值范围的数据。在“开始”选项卡下找到“条件格式”,选择适合的规则或自定义规则来应用。
4. 图表制作
选中你想要用图表表示的数据区域,点击“插入”选项卡下的图表类型(如柱状图、折线图等)。
Excel会自动生成图表,并将其放置在新的工作表或当前工作表内。你可以通过“设计”和“格式”选项卡进一步美化图表。
四、保存与分享
保存工作簿:点击菜单栏的“文件”选项,选择“保存”或“另存为”,给你的Excel文件命名并选择一个保存位置。
分享工作簿:除了直接通过邮件或云存储服务分享文件外,还可以使用Excel的“共享工作簿”功能,允许多个用户同时编辑同一工作簿(注意,这可能会导致版本冲突和数据不一致,需谨慎使用)。
结语
- 上一篇: 《皇女艾莉婕失踪之谜?教你如何在DNF中快速找回她!》
- 下一篇: 国考准考证号如何查询?
-
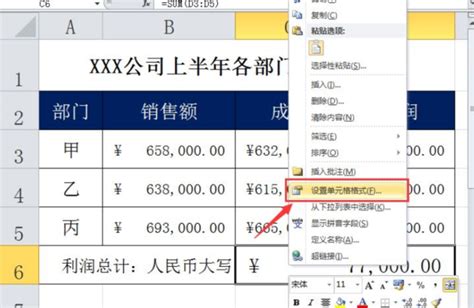 Excel数字大小写转换的高效技巧大揭秘资讯攻略12-04
Excel数字大小写转换的高效技巧大揭秘资讯攻略12-04 -
 Excel表格高效求和公式指南资讯攻略11-03
Excel表格高效求和公式指南资讯攻略11-03 -
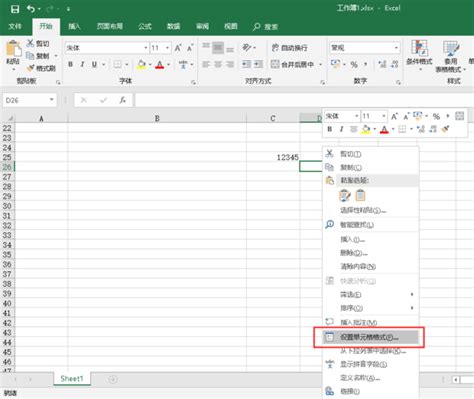 Excel技巧:轻松学会自动填写人民币大写金额(图解教程)资讯攻略11-23
Excel技巧:轻松学会自动填写人民币大写金额(图解教程)资讯攻略11-23 -
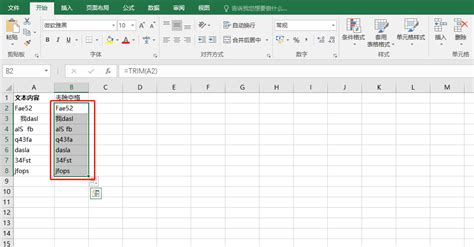 Excel TRIM函数的高效应用技巧资讯攻略11-08
Excel TRIM函数的高效应用技巧资讯攻略11-08 -
 Excel技巧:轻松学会冻结窗口资讯攻略11-15
Excel技巧:轻松学会冻结窗口资讯攻略11-15 -
 Excel中Row函数的高效应用技巧资讯攻略11-14
Excel中Row函数的高效应用技巧资讯攻略11-14